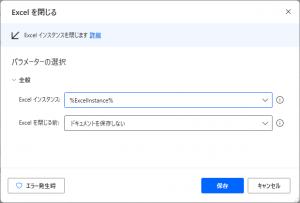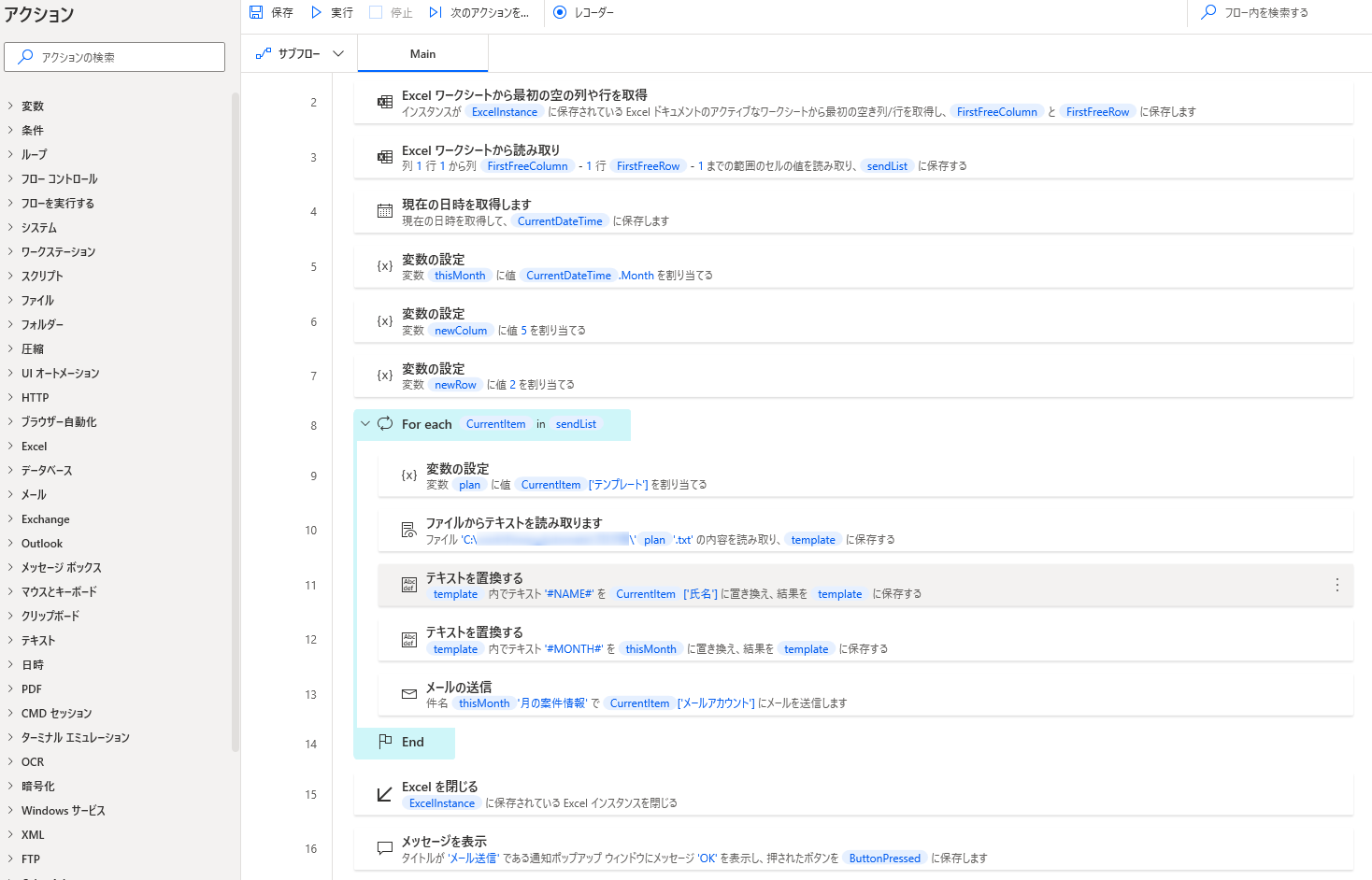今回は、テスト駆動開発についてご紹介します。
テスト駆動開発について
テスト駆動開発とは、プログラムコードを実装する際に処理を先に書くのではなく先にテストコードを書いてから処理を実装していくような開発方法になります。
テスト駆動開発のメリットですが、「テストコードを確実に書く」という事です。
テストコードを確実に書くことにより受ける恩恵としては、以下があります。
・テストコードがベースにあるので、リファクタリングやコードの修正をおこなった時の影響がすぐにわかる -> 不具合が発生しにくい
・後半のフェーズ(統合テスト)などで致命的な問題が発生しにくい
->テストファーストで実装しているので致命的な問題が起きにくい
また、テスト駆動開発を行うと単純に後半のフェーズが楽になります。
テスト駆動開発は単体テストの自動化を想定しているので、統合テストなどのフェーズの負担が軽くなります。
以下、図を見ていただければわかりやすいかと思います。
こんな複雑な開発手法は、モダンな環境でしか行われていないのでは?とおおもいでしょうが、現在ではスタンダードに近い手法になっています。
また、この手法は開発者の精神的な負担も下げると思いますのでご自身のためにテスト駆動開発を取り入れてはいかがでしょうか。
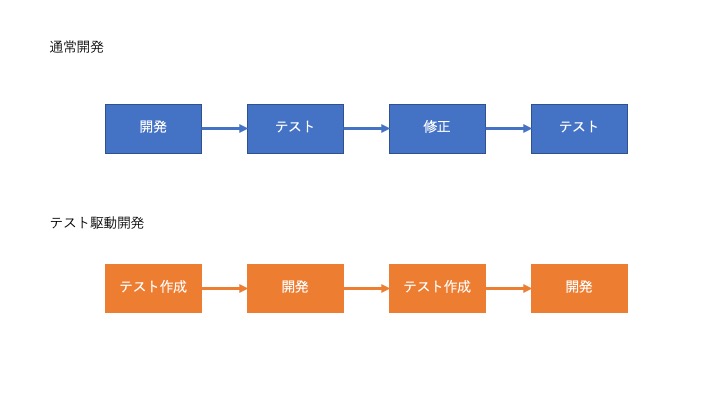
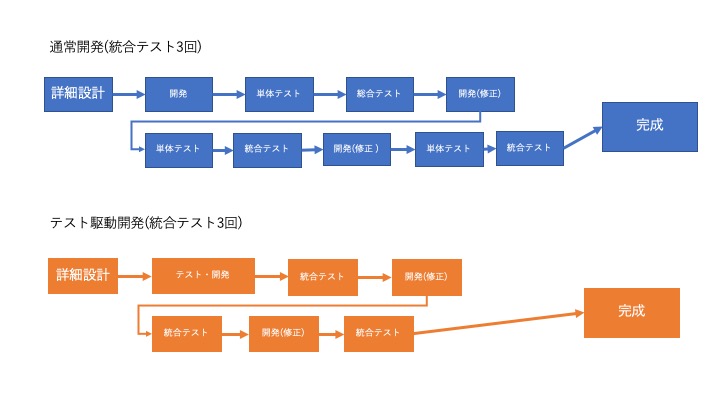
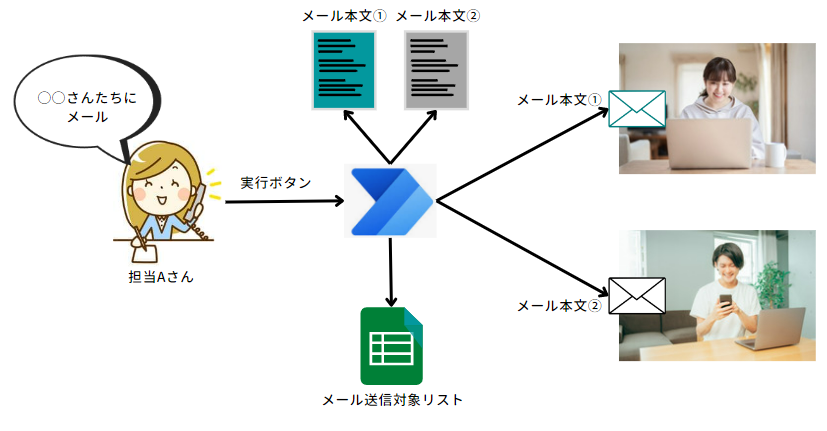
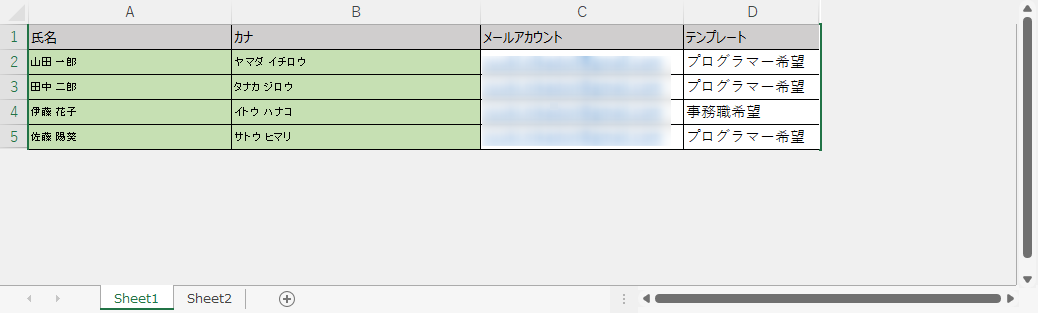
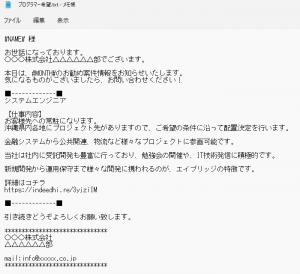
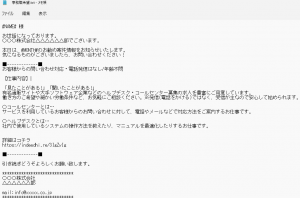
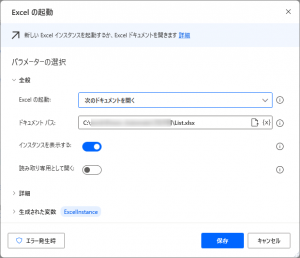
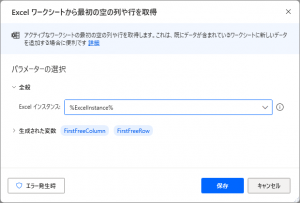
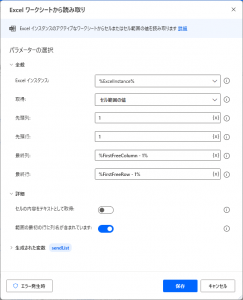
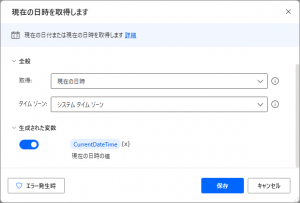
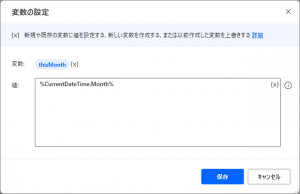
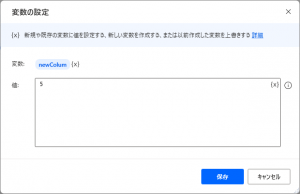
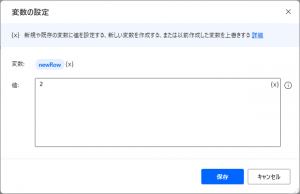
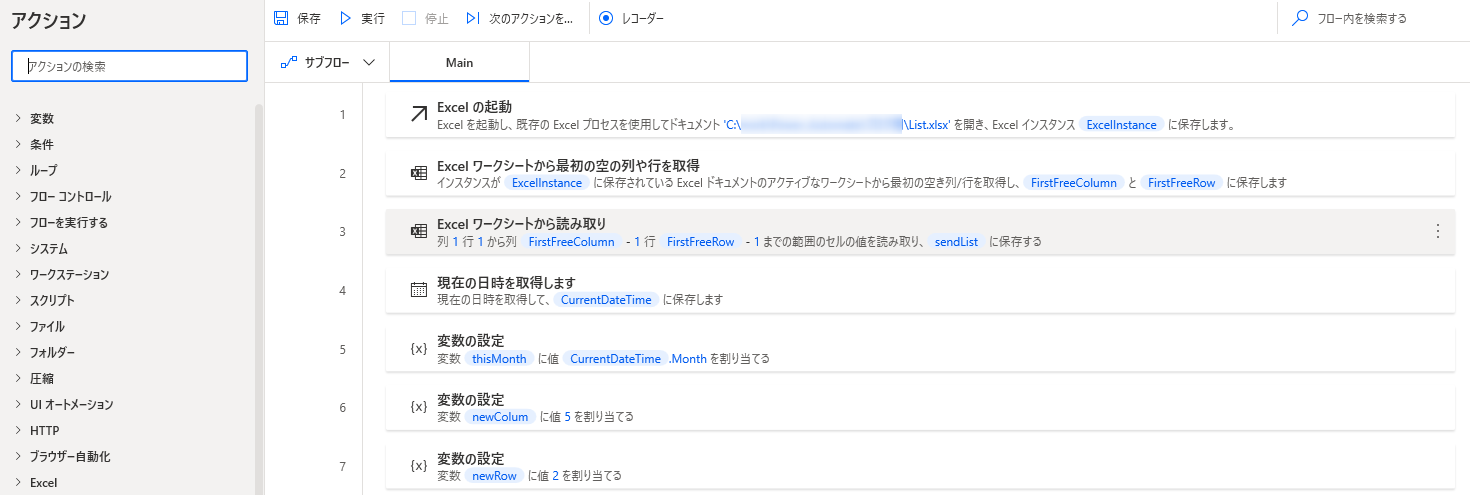
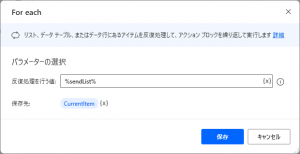
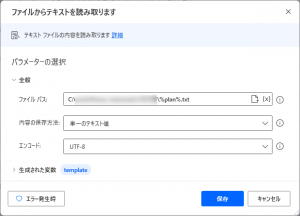
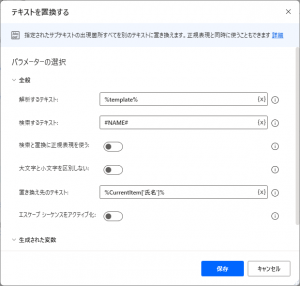
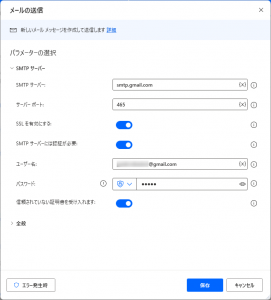
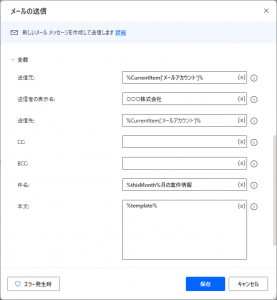
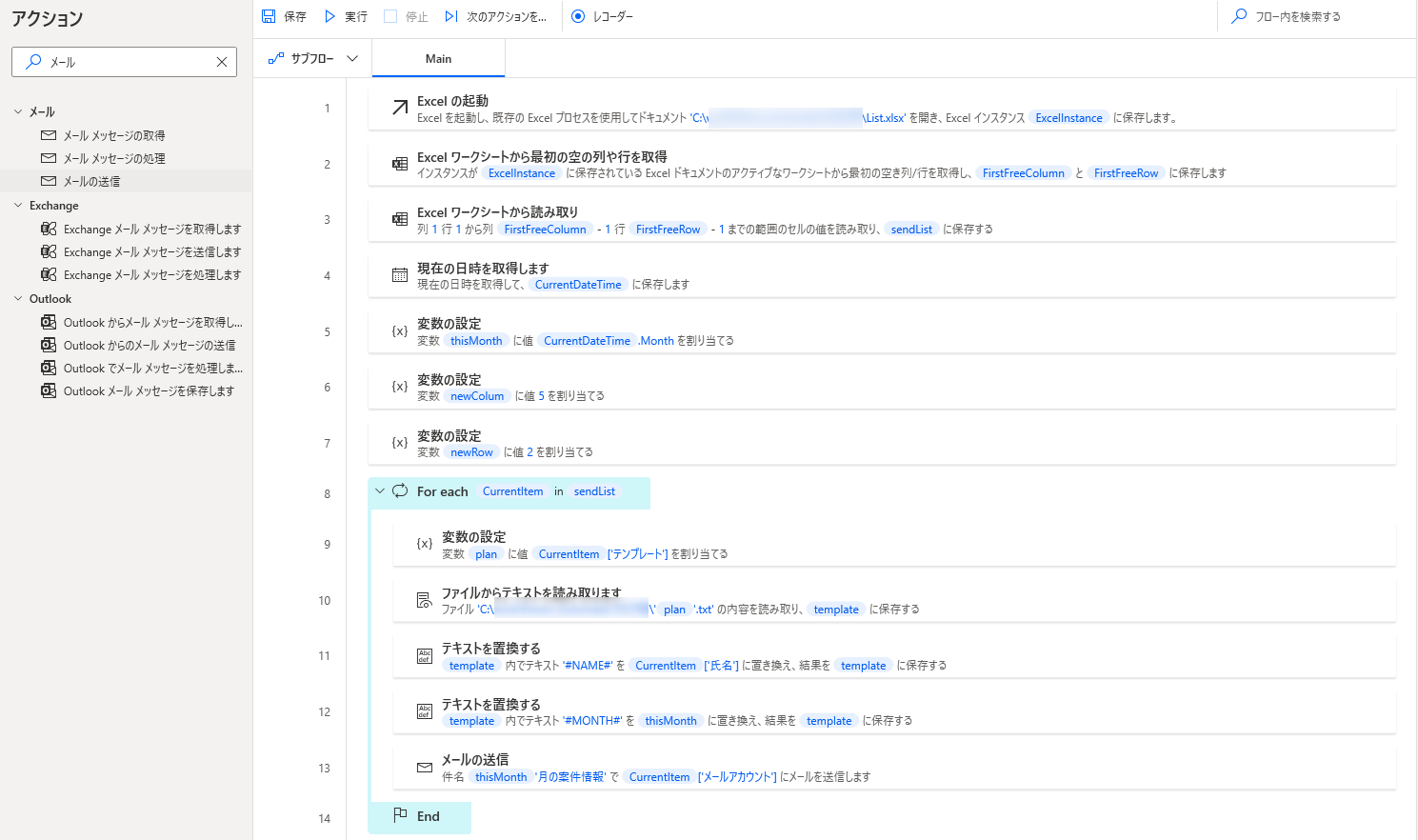 *-*-*
*-*-*