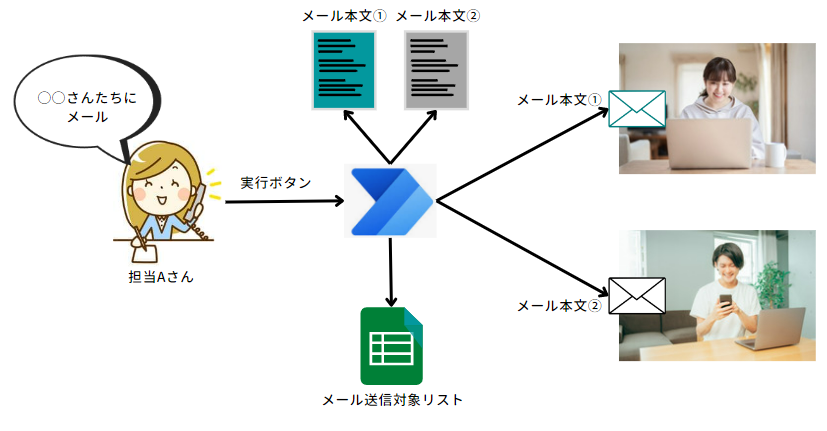今回はPower Automate Desktopを使った「メール一括送信フロー」をご紹介します!
フロー概要
今回ご紹介する「メール一括送信フロー」の概要は以下の通りです。
担当Aさんが、異なった職種を希望する複数の派遣スタッフさんにメールを送ります。
事前準備
フローを作成する前に、送信対象リストとメールテンプレートを用意しましょう。
- 送信対象リスト
今回はExcelでメール送信する対象者リストを作成します。
氏名
カナ
メールアドレス
テンプレート
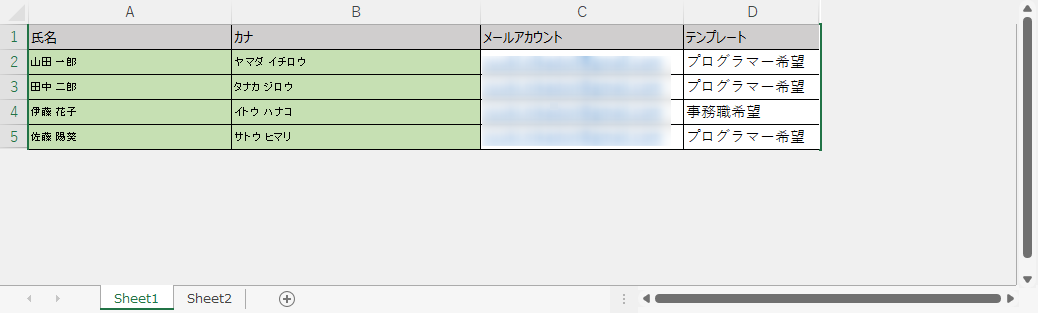
- メールテンプレート
送信対象リストのテンプレートに記述された、テンプレートを作成します。
● プログラマー希望.txt
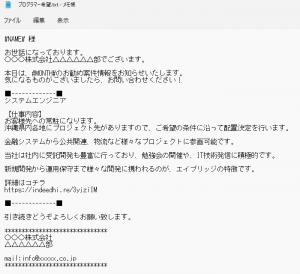 ● 事務職.txt
● 事務職.txt
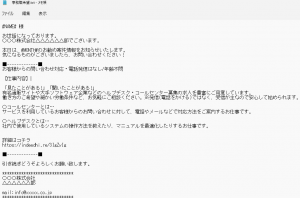
フローの作成
- Excel の起動
”パラメーターの選択”の各項目について、それぞれ設定して保存ボタンを押下しましょう。
【全般】
Excelの起動:次のドキュメントを開く
ドキュメントパス:送信対象リストのパスを指定
インスタンスを表示する:ON
読み取り専用として開く:OFF
【詳細】
※変更なし
【生成された変数】
ExcelInstance
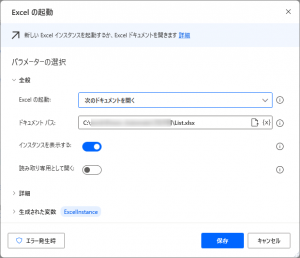
- Excel ワークシートから最初の空の列や行を取得
”パラメーターの選択”の各項目について、それぞれ設定して保存ボタンを押下しましょう。
【全般】
Excelインスタンス:%ExcelInstance%
【生成された変数】
FirstFreeColumn
FirstFreeRow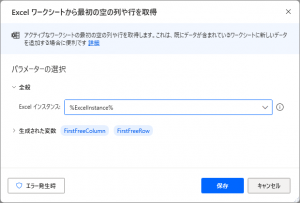
- Excel ワークシートから読み取り
”パラメーターの選択”の各項目について、それぞれ設定して保存ボタンを押下しましょう。
【全般】
Excelインスタンス:%ExcelInstance%
取得:セル範囲の値
先頭列:1
先頭行:1
最終列:%FirstFreeColumn – 1%
最終行:%FirstFreeRow – 1%
【詳細】
セルの内容をテキストとして取得:OFF
範囲の最初の行に列名が含まれています:ON
【生成された変数】
sendList
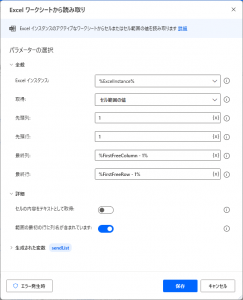
- 現在の日時を取得します
”パラメーターの選択”の各項目について、それぞれ設定して保存ボタンを押下しましょう。
【全般】
取得:現在の日時
タイムゾーン:システムタイムゾーン
【生成された変数】
CurrentDateTime
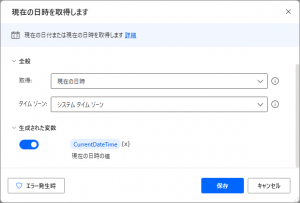
- 変数の設定
変数:thisMonth
値:%CurrentDateTime.Month%
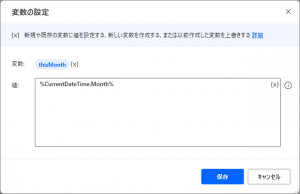
- 変数の設定
変数:newColum
値:5
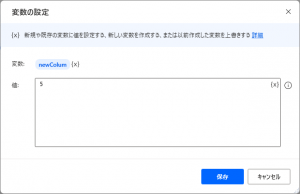
- 変数の設定
変数:newRow
値:2
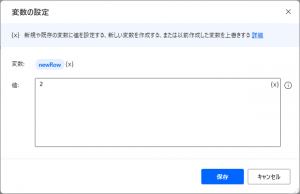
*-*-* 以下のように表示されているとOKです! *-*-*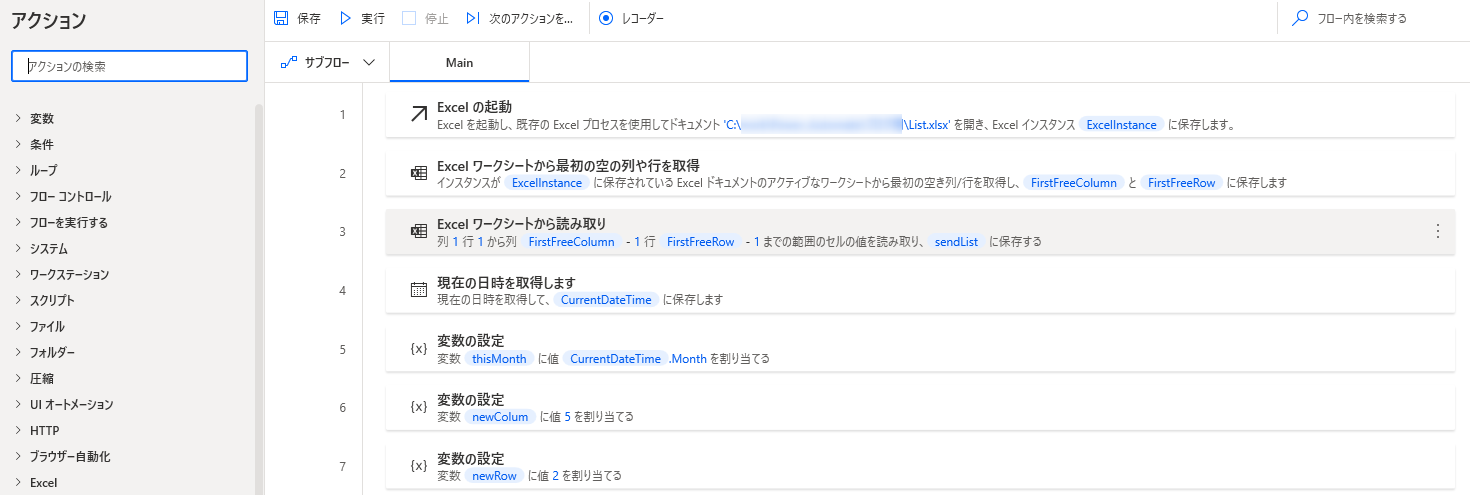 *-*-*
*-*-*
- For each
”パラメーターの選択”の各項目について、それぞれ設定して保存ボタンを押下しましょう。
反復処理を行う値:%sendList%
保存先:CurrentItem
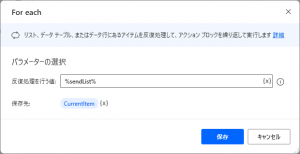
※以下は1~5はFor each内に設定します。- 変数の設定
変数:plan
値:%CurrentItem[‘テンプレート’]% - ファイルからテキストを読み取ります
”パラメーターの選択”の各項目について、それぞれ設定して保存ボタンを押下しましょう。
【全般】
ファイル パス:メールテンプレートのファイルパスを指定
※最後に%plan%.txtとしましょう。
内容の保存方法:単一のテキスト値
エンコード:UTF-8
【生成された変数】
template
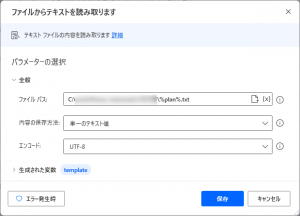
- テキストを置換する
”パラメーターの選択”の各項目について、それぞれ設定して保存ボタンを押下しましょう。
【全般】
解析するテキスト:%template%
検索するテキスト:#NAME#
検索と置換に正規表現を使う:OFF
大文字と小文字を区別しない:OFF
置き換え先のテキスト:%CurrentItem[‘氏名’]%
エスケープ シーケンスをアクティブ化:OFF
【生成された変数】
template
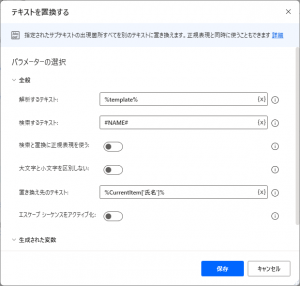
- テキストを置換する
”パラメーターの選択”の各項目について、それぞれ設定して保存ボタンを押下しましょう。
【全般】
解析するテキスト:%template%
検索するテキスト:#MONTH#
検索と置換に正規表現を使う:OFF
大文字と小文字を区別しない:OFF
置き換え先のテキスト:%thisMonth%
エスケープシーケンスをアクティブ化:OFF
【生成された変数】
template
- メールの送信
”パラメーターの選択”の各項目について、それぞれ設定して保存ボタンを押下しましょう。
※今回Gmailからのメールを行いますが、Gmailでアプリパスワード発行が必要です。コチラ
【SMTPサーバー】
SMTPサーバー :smtp.gmail.com
サーバーポート :465
SSL有効 :ON
SMTPサーバーには認証が必要 :ON
ユーザー名:送信元メールアドレス
パスワード :アプリパスワード
信頼されていない証明書を受け入れます:ON
【全般】
送信元 :送信元メールアドレス
送信者の表示名:○○○株式会社
送信先 :%CurrentItem[‘メールアカウント’]%
CC :未入力
BCC :未入力
件名 :%thisMonth%月の案件情報
本文:%template%
本文はHTML:OFF
添付ファイル:未入力
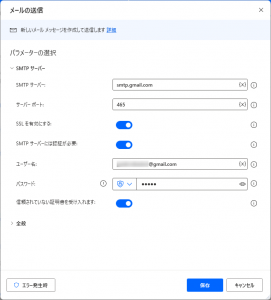
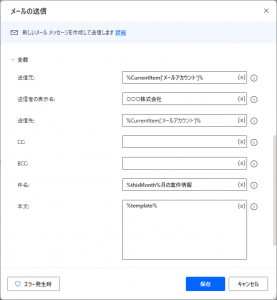 ※メールアドレスの誤り等、メール送信できない場合に、エラー発生時についての処理も必要ですが、今回は割愛させて頂きます。*-*-* 以下のように表示されているとOKです! *-*-*
※メールアドレスの誤り等、メール送信できない場合に、エラー発生時についての処理も必要ですが、今回は割愛させて頂きます。*-*-* 以下のように表示されているとOKです! *-*-*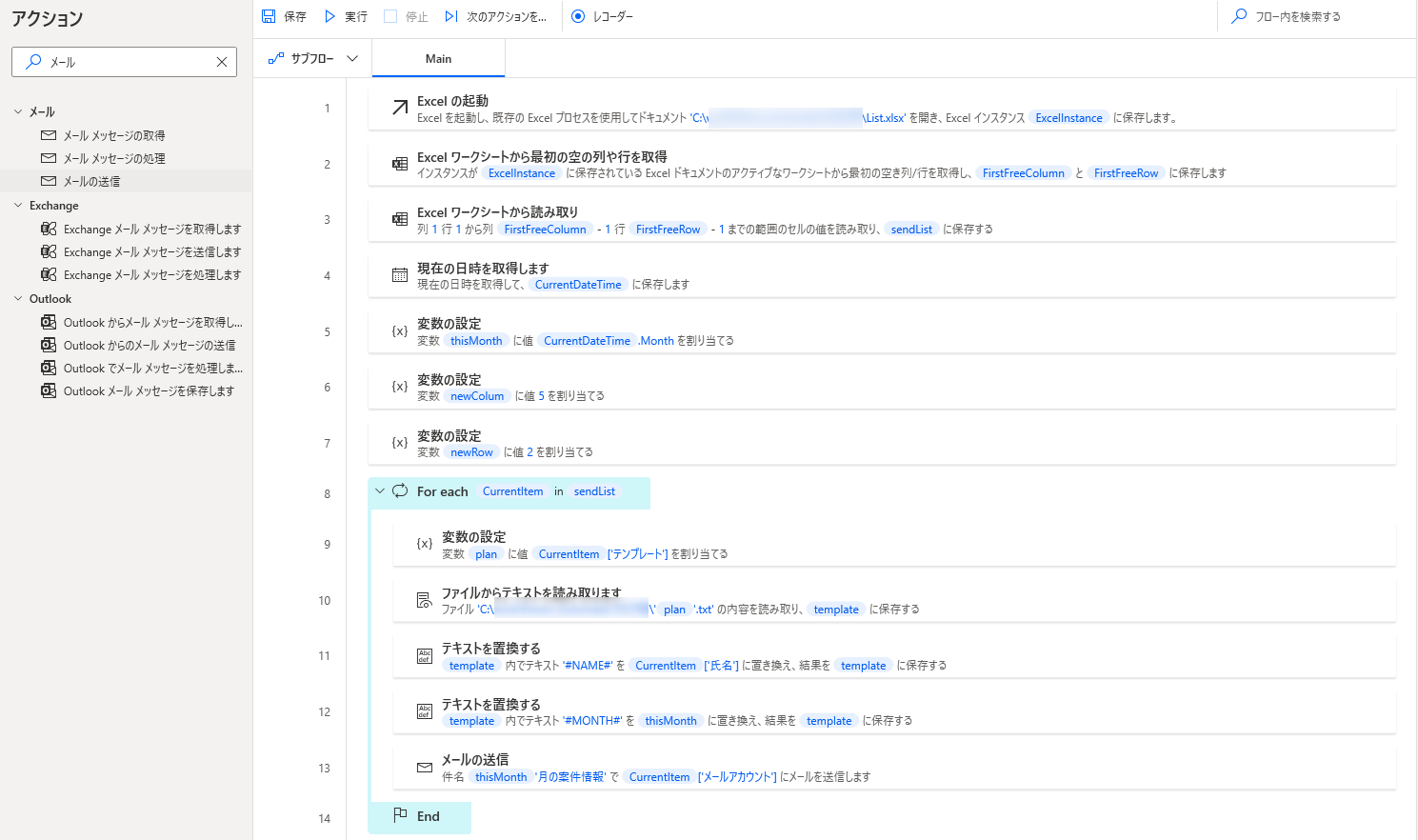 *-*-*
*-*-*
- 変数の設定
- Excelを閉じる
”パラメーターの選択”の各項目について、それぞれ設定して保存ボタンを押下しましょう。
【全般】
Excelインスタンス:%ExcelInstance%
Excelを閉じる前:ドキュメントを保存しない
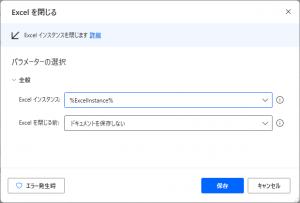
- メッセージを表示
”パラメーターの選択”の各項目について、それぞれ設定して保存ボタンを押下しましょう。
【全般】
メッセージ ボックスのタイトル:メール送信
表示するメッセージ:OK
メッセージ ボックス アイコン:いいえ
メッセージ ボックス ボタン:OK
既定のボタン:最初のボタン
メッセージ ボックスを常に手前に表示する:OFF
メッセージ ボックスを自動的に閉じる:OFF
【生成された変数】
ButtonPressed*-*-* 以下のように表示されているとOKです! *-*-*
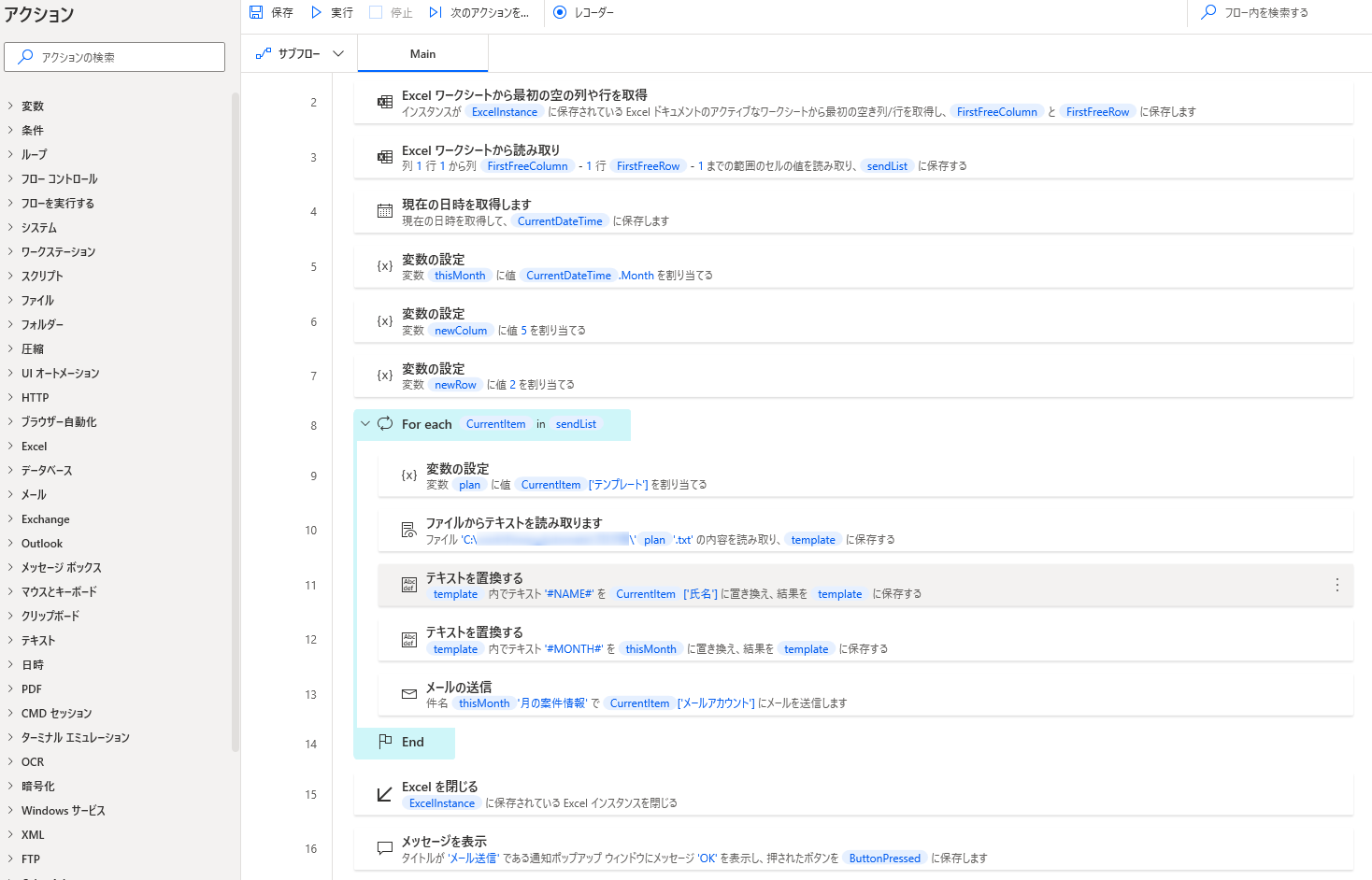 *-*-*
*-*-*
実行
実行ボタンを押しましょう
メールが送られていることを確認ください!
おわり
以上でメールを一括送信するフローのご紹介終了となります。
ぜひ、試していただき、皆様の業務改善に繋がると嬉しいです!