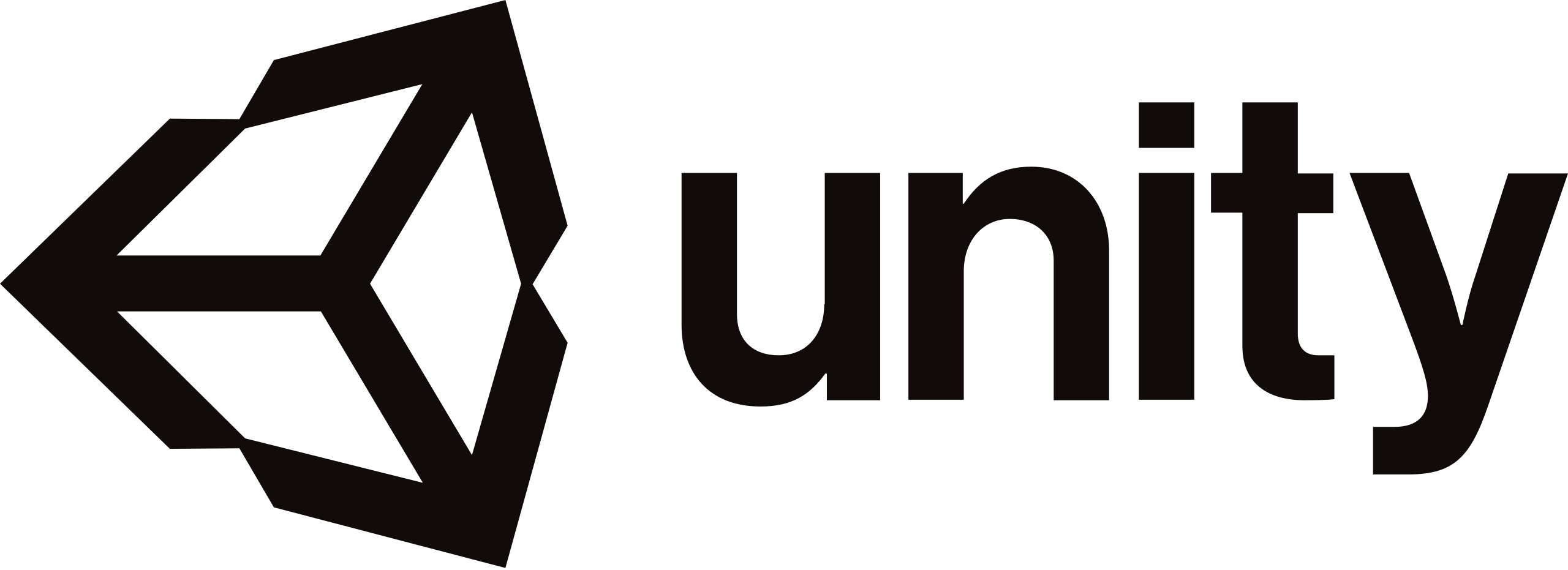
今回は、唐突にUnityとHololens2のエミュレータを連動させてみたくなったのでその備忘録も兼ねて手順をまとめていきたいと思います。
目次
[1]前提条件(環境等)
[2]手順
[3]まとめ
[1]前提条件(環境等)
前提条件としてWindows OSの使用とします。
また、Hyper-Vの機能が使える事が必須です。(Windows 10 Proのみ)
今回、以下の3つを使用いたします。※インストールします
【Unity・Visual Studio2019・Hololens2エミュレータ】
【Unity】https://unity3d.com/jp/get-unity/download
・現時点での最新のバージョンで尚且つ長期サポート(LTS)の『2021.3.24f1』を使用していきます。
【Visual Studio 2019】https://visualstudio.microsoft.com/ja/downloads/
・無料版の『Community』をダウンロードします。
【Hololens2 Emulator】https://go.microsoft.com/fwlink/?linkid=2220897
・サイト記載時の最新のビルド『10.0.20348.1535』を使用
[2]手順
⓪必要なソフトのインストール!
※今回、各ソフトウェアのインストール手順は省きます。
①初めにPCにHololens2のエミュレータを使用するためにHyper-Vの確認をします。※PCにHyper-Vがないとエラーになります…
1.「windowsの機能の有効化または無効化」を開きます。
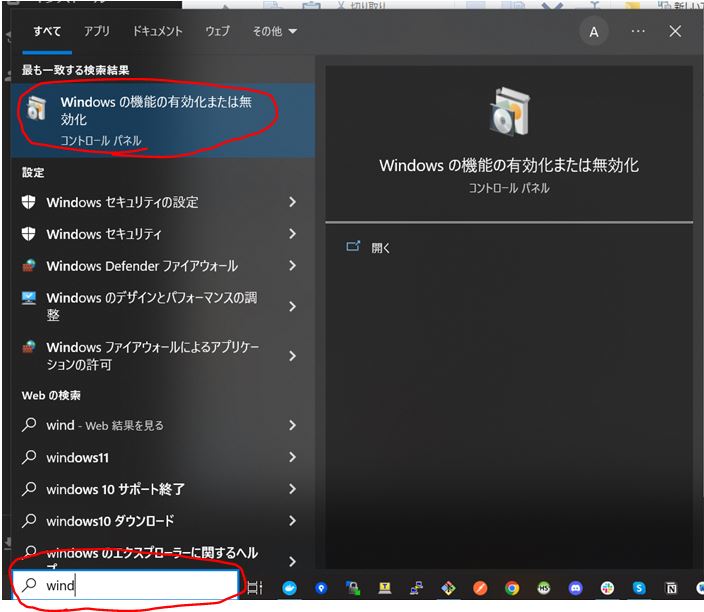
2.Hyper-Vを有効にします(有効にした場合、再起動する必要あり。)
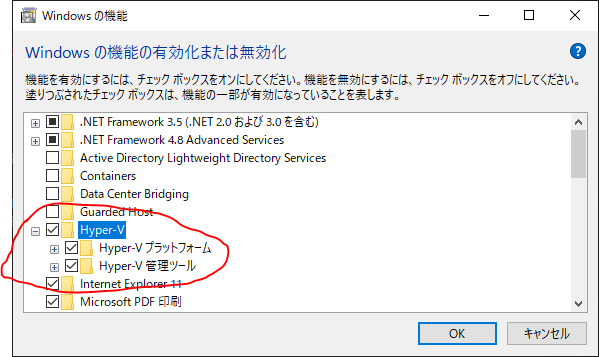
②Unityでエミュレータにて起動するアプリのプロジェクトを作成します。
1.Unity Hubを起動し、新規作成ボタンを押下する。
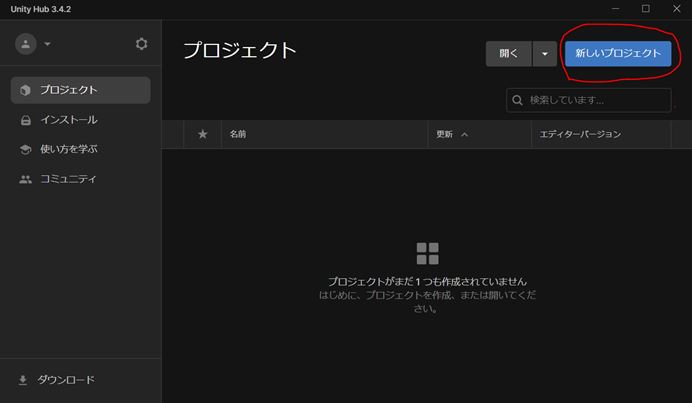
2. バージョン、保管場所、プロジェクト名を適当に決めてプロジェクトを生成します。※テンプレートは『3D』を選んでください。
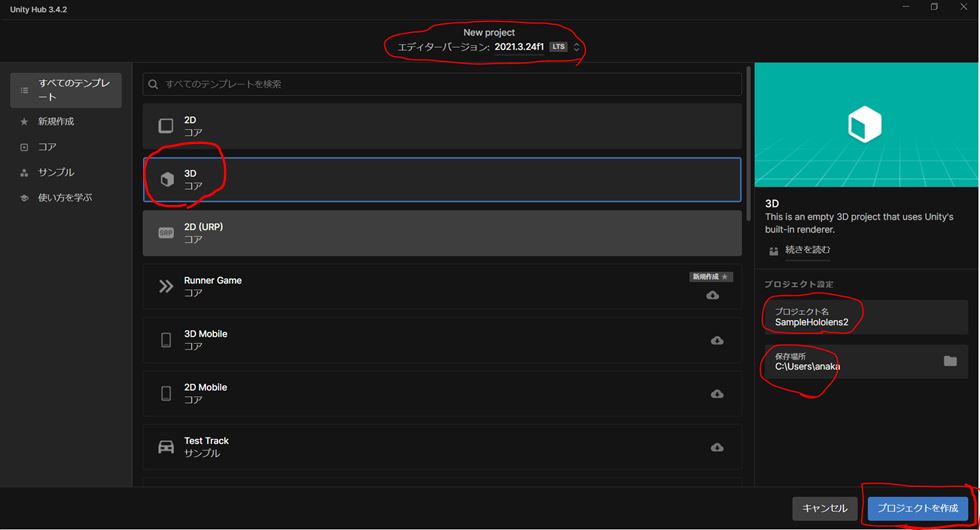
3.エミュレータとの連携確認用に好きなオブジェクトを設置します。
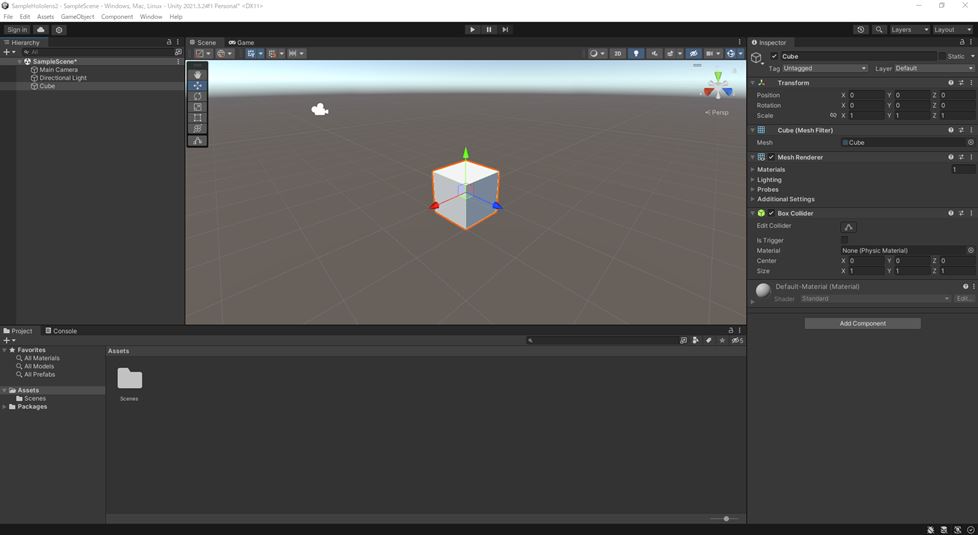
③.Microsoft.MixedReality.Toolkit(MRTK)をプロジェクト(アセット)に追加
※MRTKをもっていない人は先にダウンロードから!
1.『Assets』⇒『Import Package』⇒『Custom Package』押下。
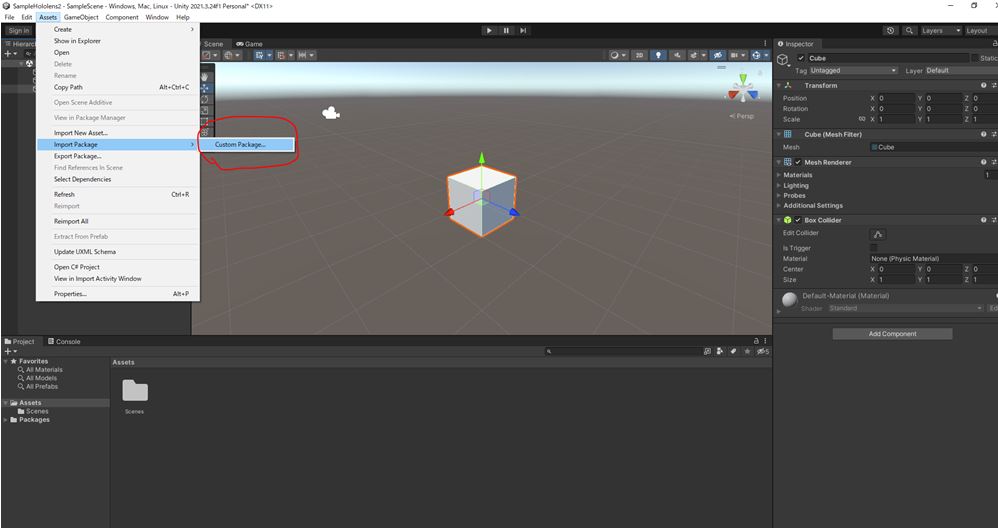
2.ダウンロードしたMRTKを選択する。
(Microsoft.MixedReality.Toolkit.Unity.Foundation.2.8.3.unitypackage)
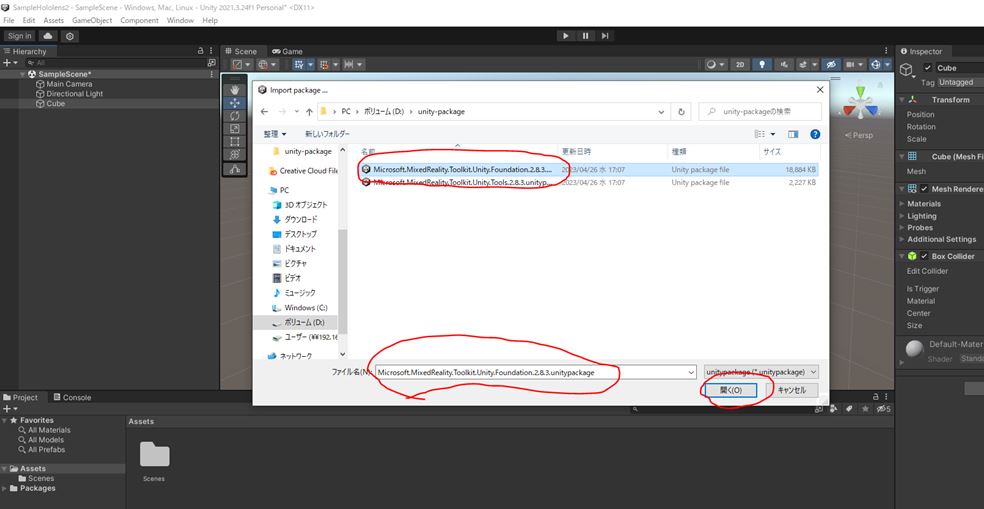
3.そのまま、すべてImportします!
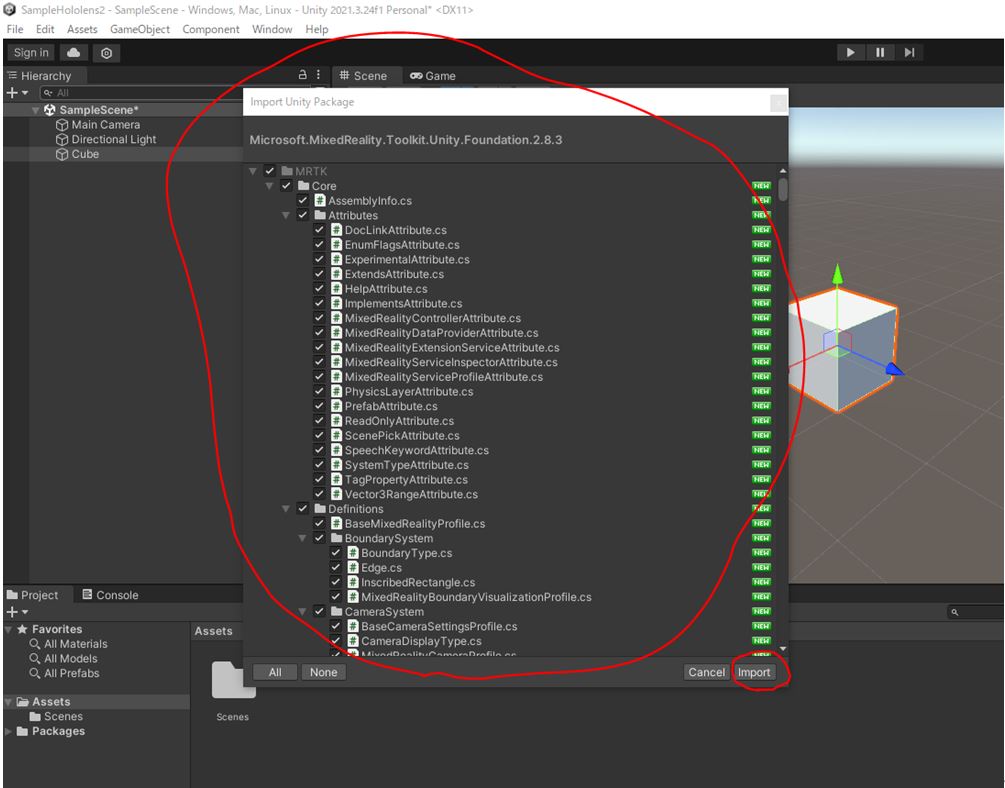
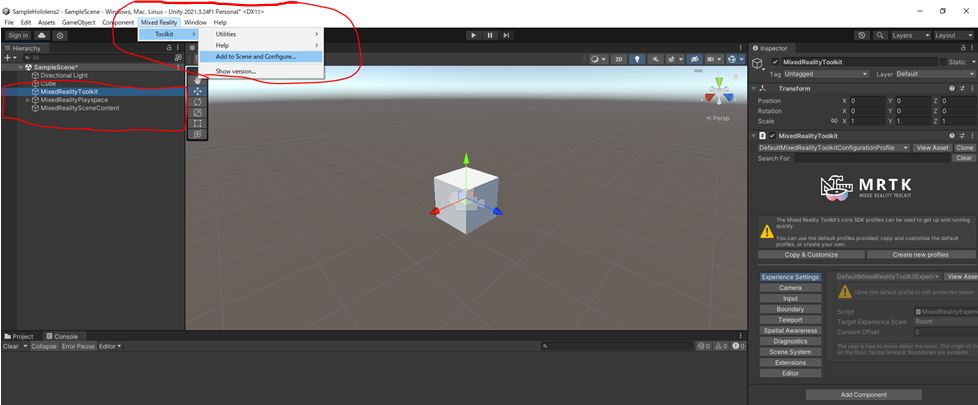
4.『Mixed Reality』⇒『Toolkit』⇒『Add to Scene and Configure…』を押下。
※プロジェクト(Scene)にMRTKが追加されます!
④ Unityの書き出し設定
『Build Settings』
・Universal Windows Platform に切り替える。値を画像に合わせる。
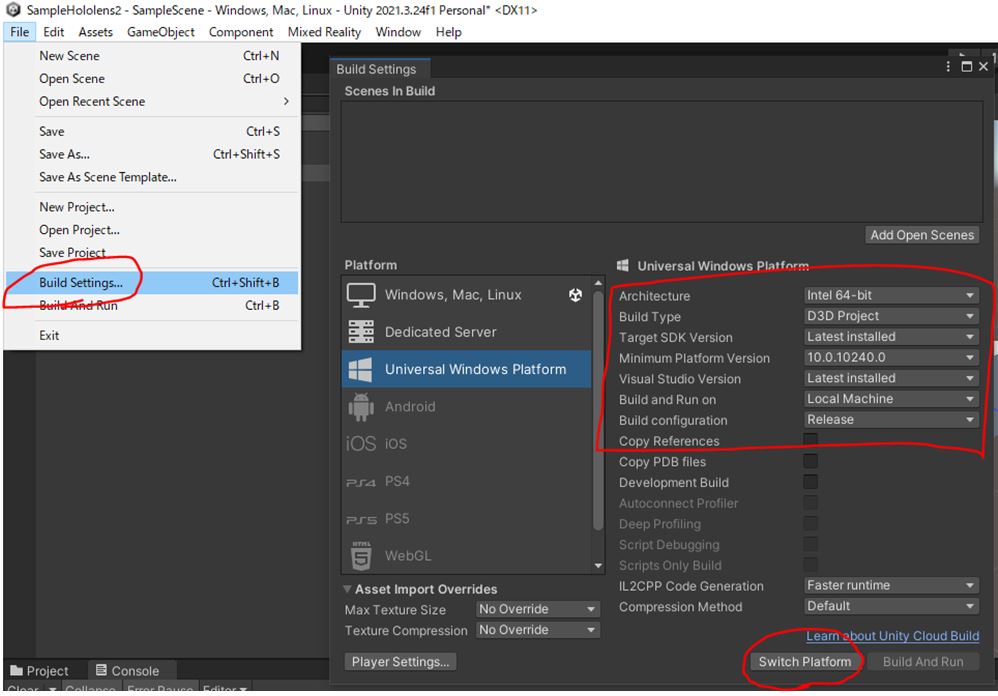
『Project Settings』
・【XR Plugin Management】をインストールする。
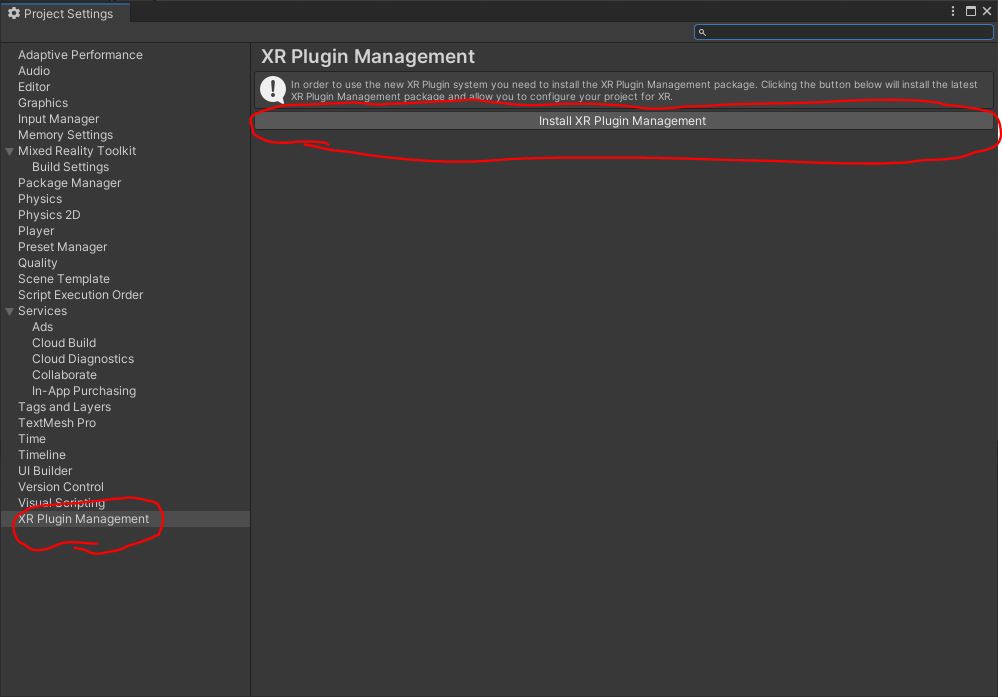
・【Quality】を画像に合わせる
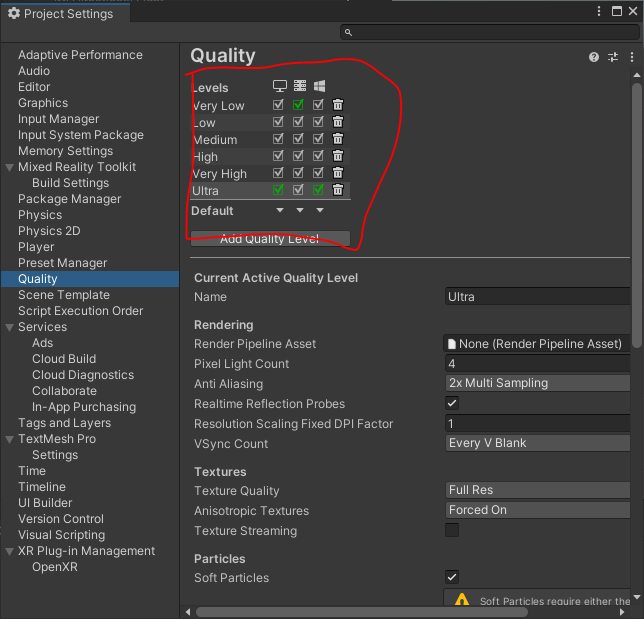
⑤プロジェクト(Seacne)をビルドする。※事前に別フォルダを作るのをお勧めします!(今回は「Build」フォルダを作成)
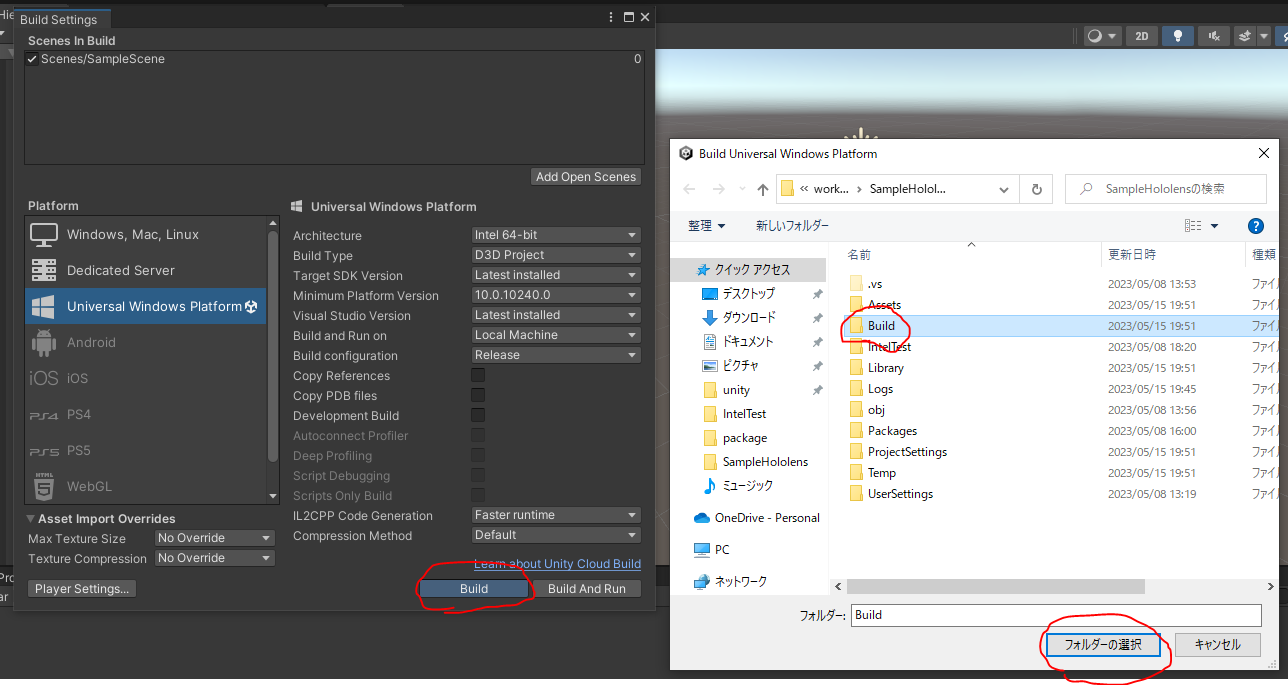
⑥ビルドしたプロジェクトをVisual Studio 2019にてエミュレータ環境で実行する。
[3]まとめ
まとめ!大まかな流れとしては以下となります。
⓪必要なソフトをインストール
①前提条件をチェック(Hyper-Vが有効になっているか等)
②Unityプロジェクトを作成、オブジェクト設置。
③UnityプロジェクトにMRTKをインポート
④Unityの書き出し設定を行う。
⑤プロジェクト(Seacne)をビルドする。
⑥ビルドしたプロジェクトをVisual Studio 2019にてエミュレータ環境で実行する。
以上、UnityとHololens2のエミュレータを連動させてみた!でした~