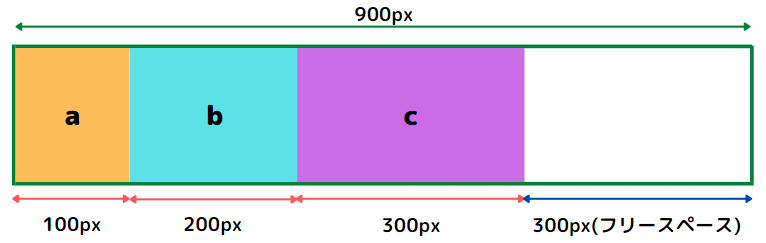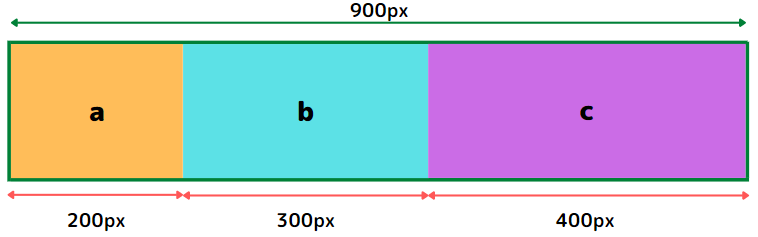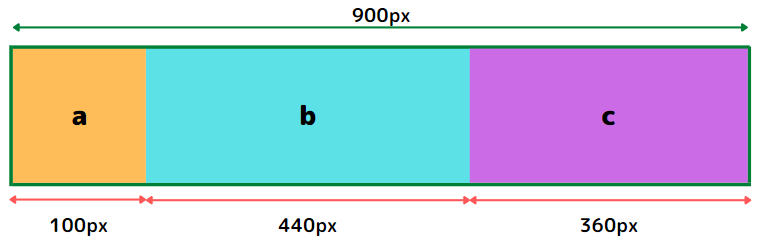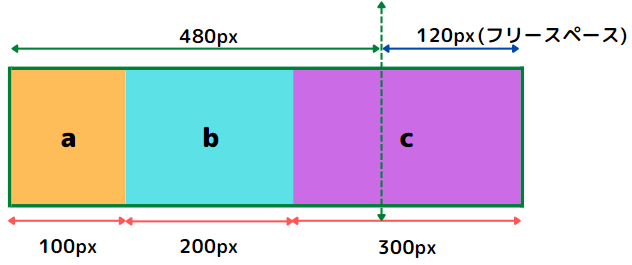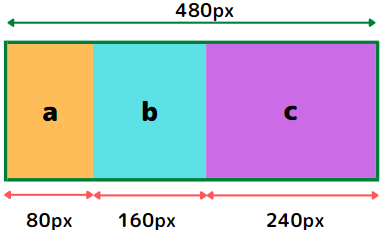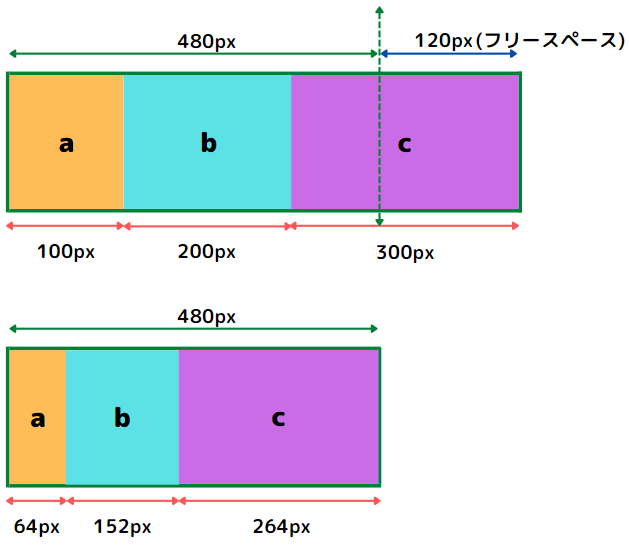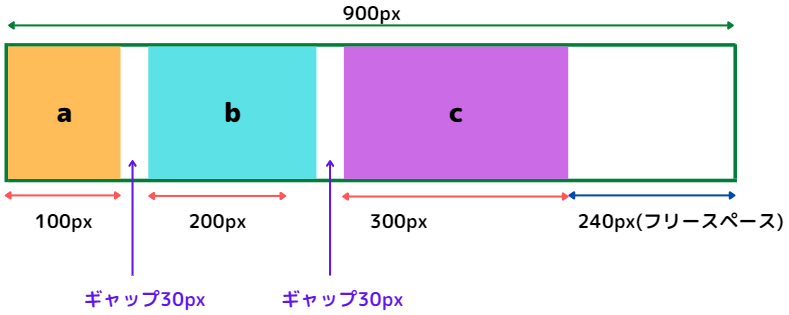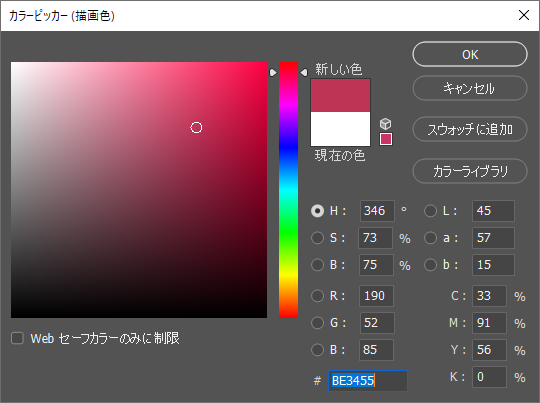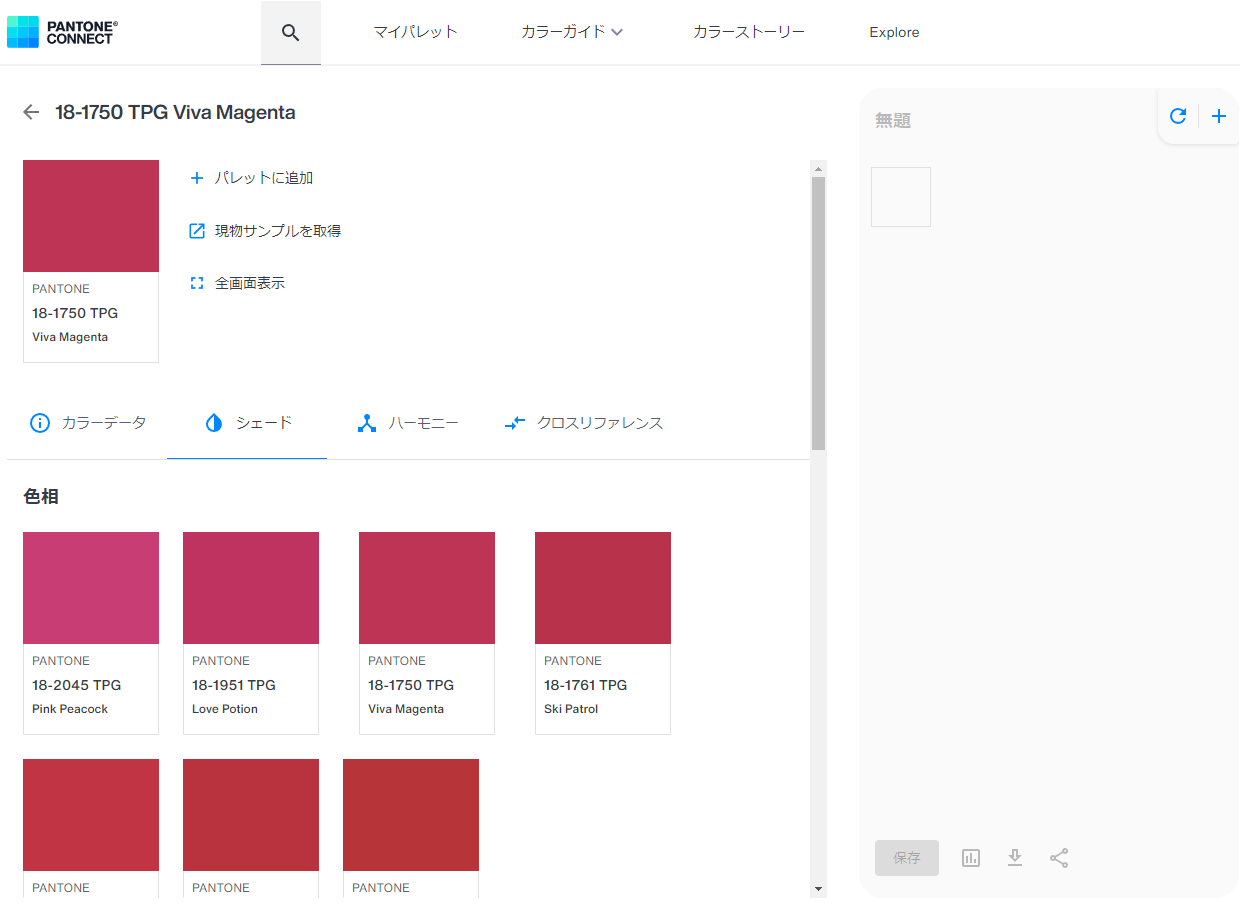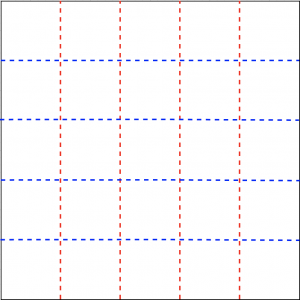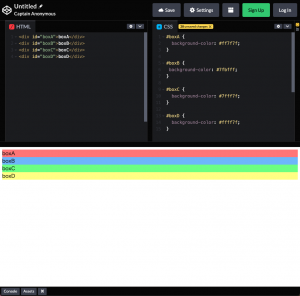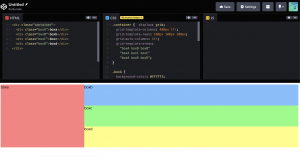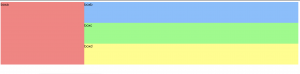の2023年5月12日の琉球新報に以下の記事が掲載され、興味があり実装してみました。
新ビジネスの種、あるかも 沖縄県がオープンデータサイト開設、 県内全41市町村と民間団体が掲載対象 https://ryukyushimpo.jp/news/entry-1708664.html 沖縄県は4月、県内全41市町村と民間団体が公開する 「オープンデータ」をまとめた サイト「沖縄オープンデータプラットフォーム」を開設した。 2日現在、48種510個のデータが掲載されており、 それぞれダウンロードできる。 さらに、県内企業のデータ活用事例を紹介したり、 実際にデータを視覚化したりするツールの使い方も紹介している。
目次
- 前提条件
- 手順
- マイマップ公開
- 前提条件
BODIKのAPIからJSON形式で取得
GoogleAppsScrip(以下 GAS)tを使用するため、Googleアカウントが必要 - 手順
- Googleスプレッドシート(以下スプレッドシート)を作成
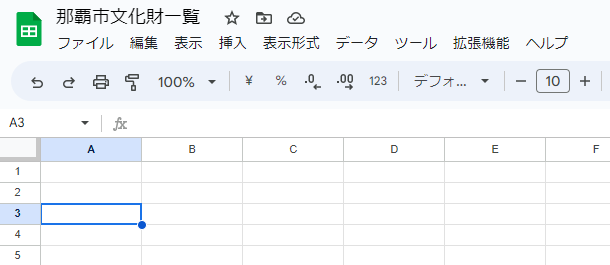
- データ取得API
GASを使ってBODIKのAPIからデータを取得するために、データのリソースIDを把握しておく必要があります。
今回は、那覇市文化財一覧のリソースIDは、以下の斜字部分です。
https://data.bodik.jp/dataset/okinawa-dpf_naha_city/resource/889ddb57-cf16-438e-ad69-25be2c98ec3a
上記のURLの情報をスプレッドシートに展開します。 - GAS編集
Apps Scriptを開きます
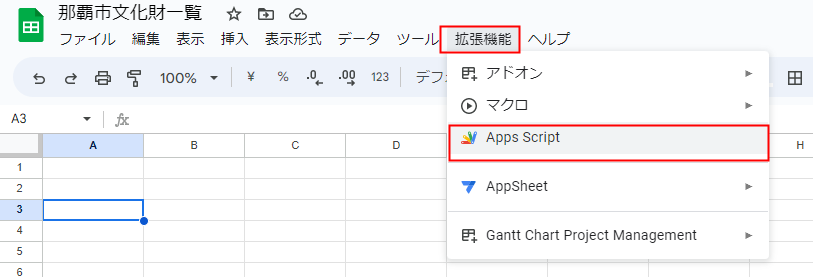
プログラムコードを記述します。function myFunction(){ }と記載されている部分を、以下のコードに書き換えます。
- Googleスプレッドシート(以下スプレッドシート)を作成
function getFacility() {
// API request
var resource = '889ddb57-cf16-438e-ad69-25be2c98ec3a';
var requestUrl = `https://data.bodik.jp/api/3/action/datastore_search?resource_id=${resource}`;
var response = UrlFetchApp.fetch(requestUrl);
var res = JSON.parse(response.getContentText()).result.records;
// データ項目のうち「名称」「住所」「緯度」「経度」のみを取得
var values = res.map((content) => {
return [content['名称'], content['住所'], content['緯度'], content['経度']]
});
// データの項目名をセット
var title = [['名称', '住所', '緯度', '経度']];
// 項目名とデータを結合する
values = [...title, ...values];
// 結合したデータをスプレッドシートに出力する
var sheet = SpreadsheetApp.getActiveSpreadsheet().getActiveSheet();
sheet.getRange(`A1:D${values.length}`).setValues(values);
}
デプロイします。
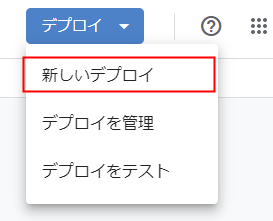
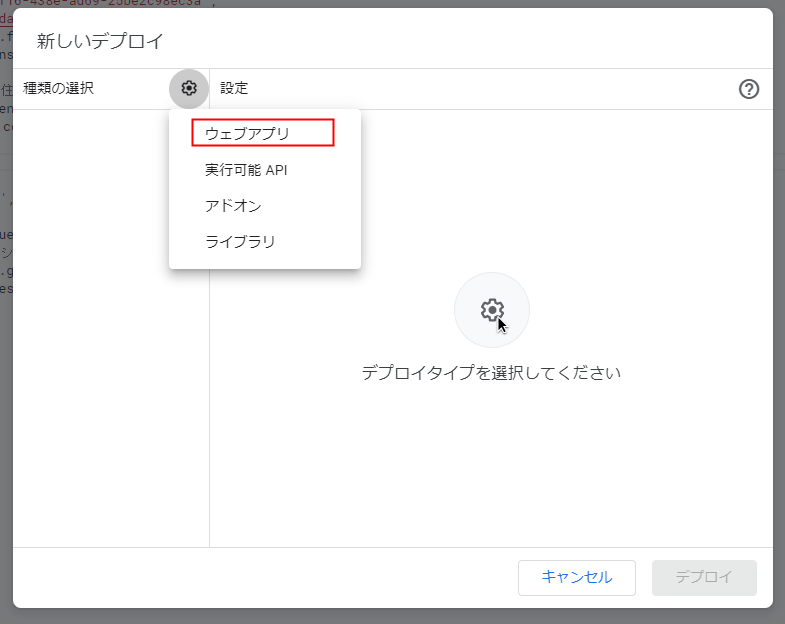
実行します。

スプレッドシートを確認するとデータ取得されていることが確認できます。
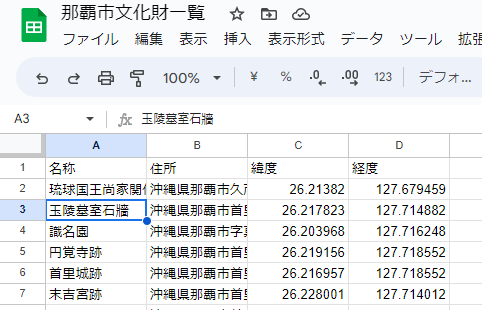
- マイマップ公開
- Googleマイマップを開きます。
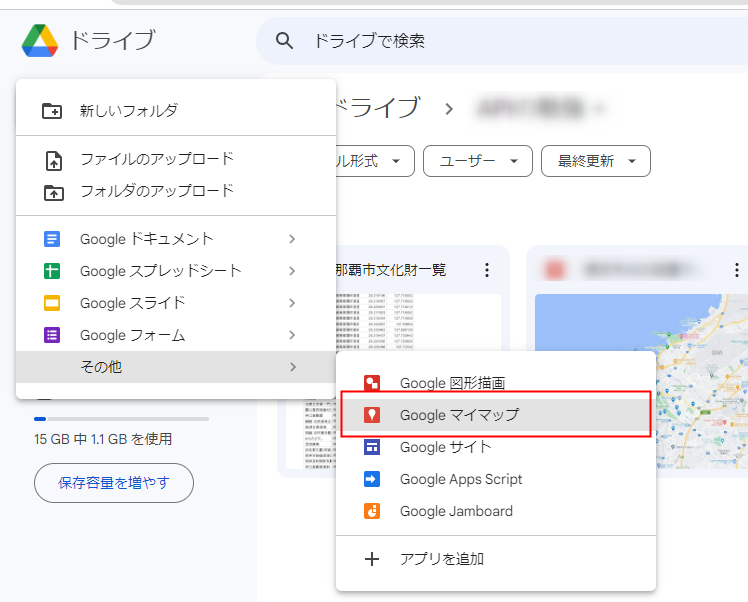
- インポートを選択します。
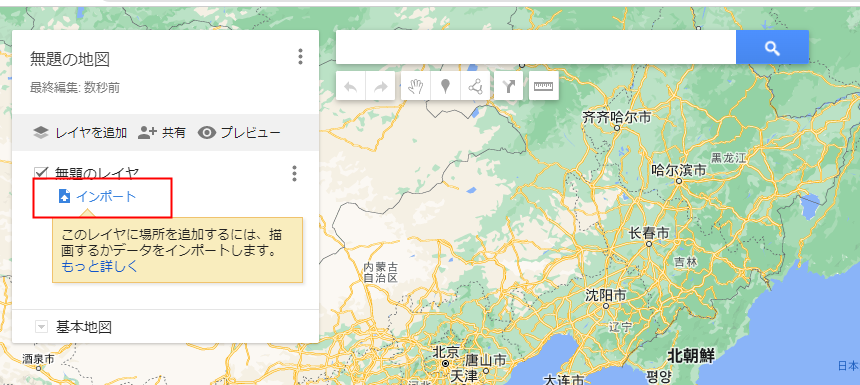
- インポートしたいスレッドシート(那覇市文化財一覧)を選択します。
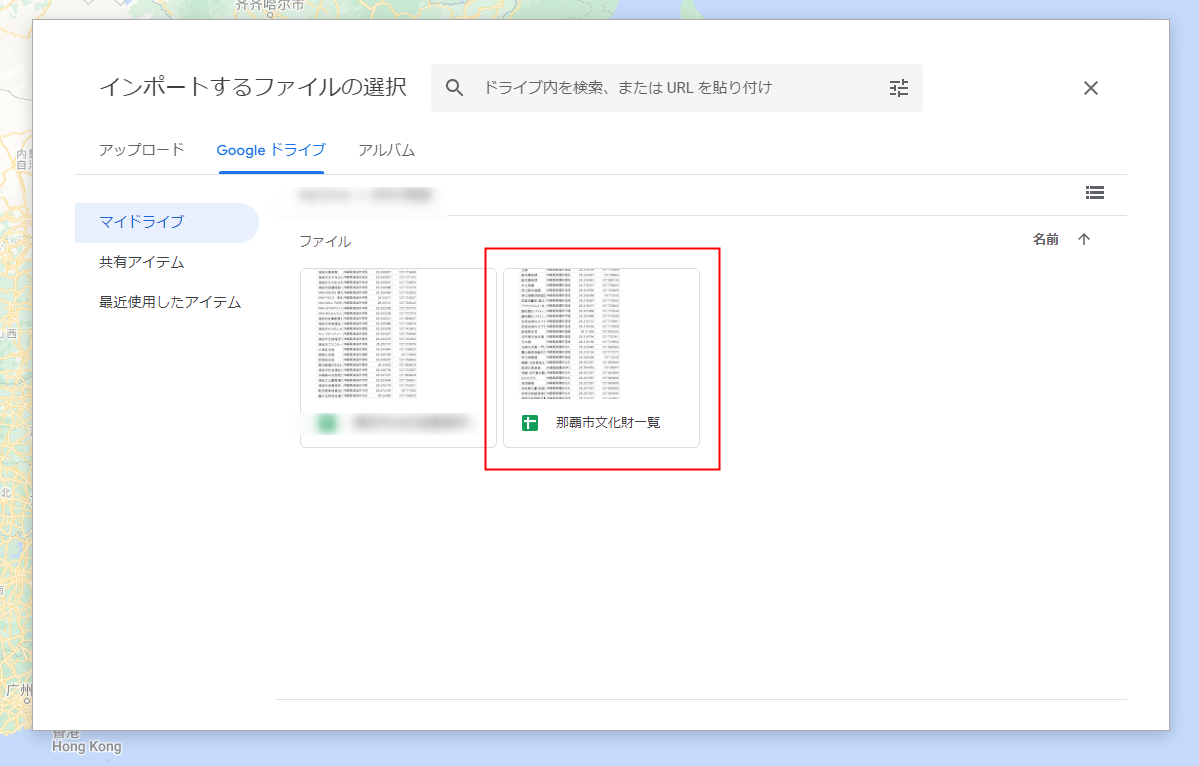
- 指示に従い選択していきます。
- 目印を配置する列の選択
緯度と経度を選択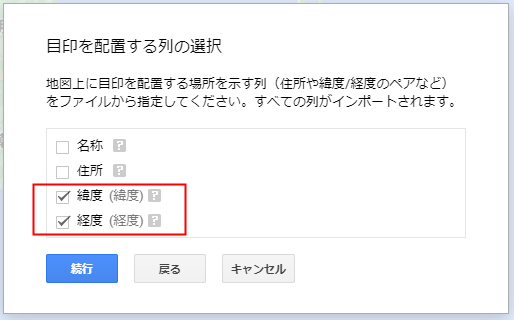
- マーカーのタイトルとして知丗する列を選択します。
名称を選択
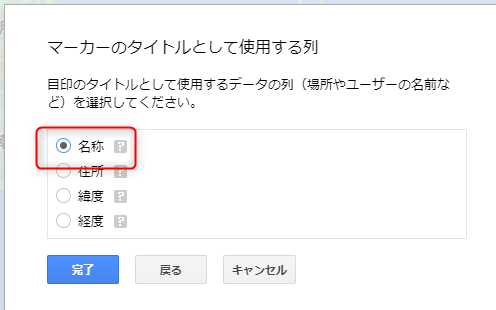
- 公開!
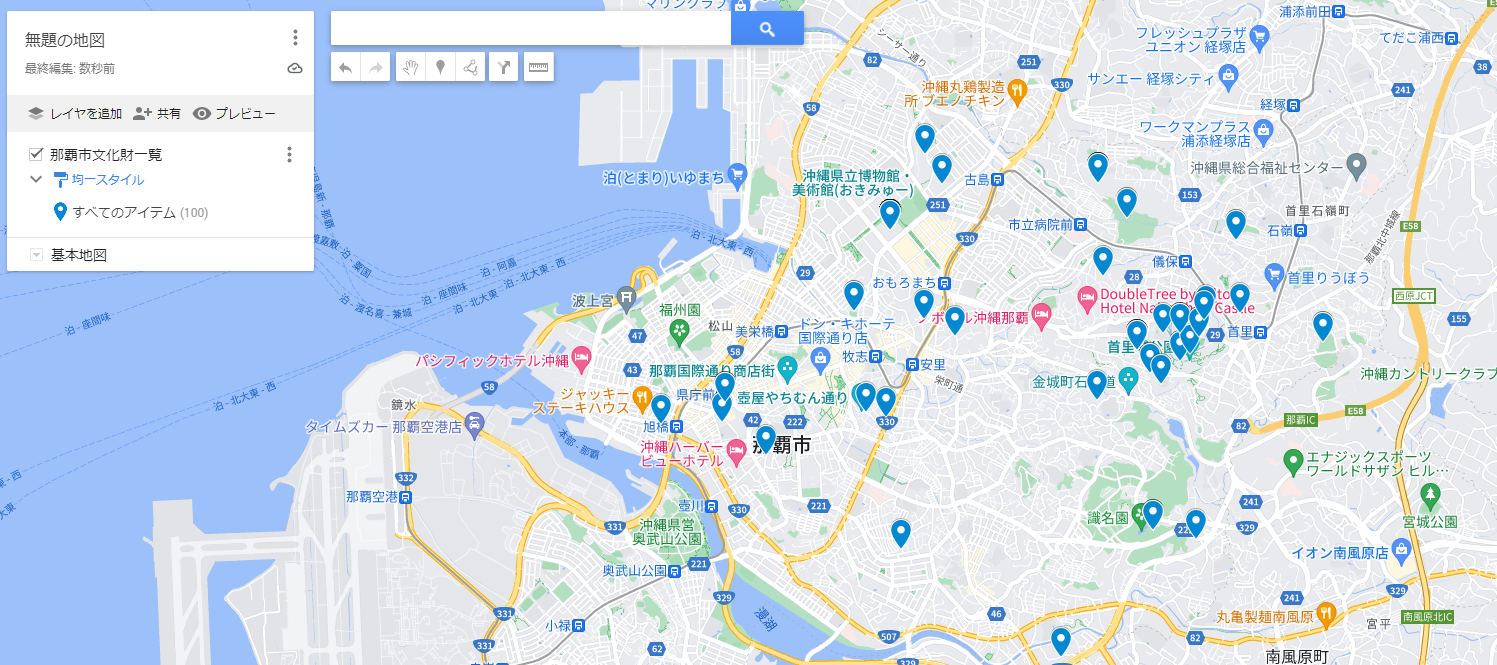
- 目印を配置する列の選択
- Googleマイマップを開きます。
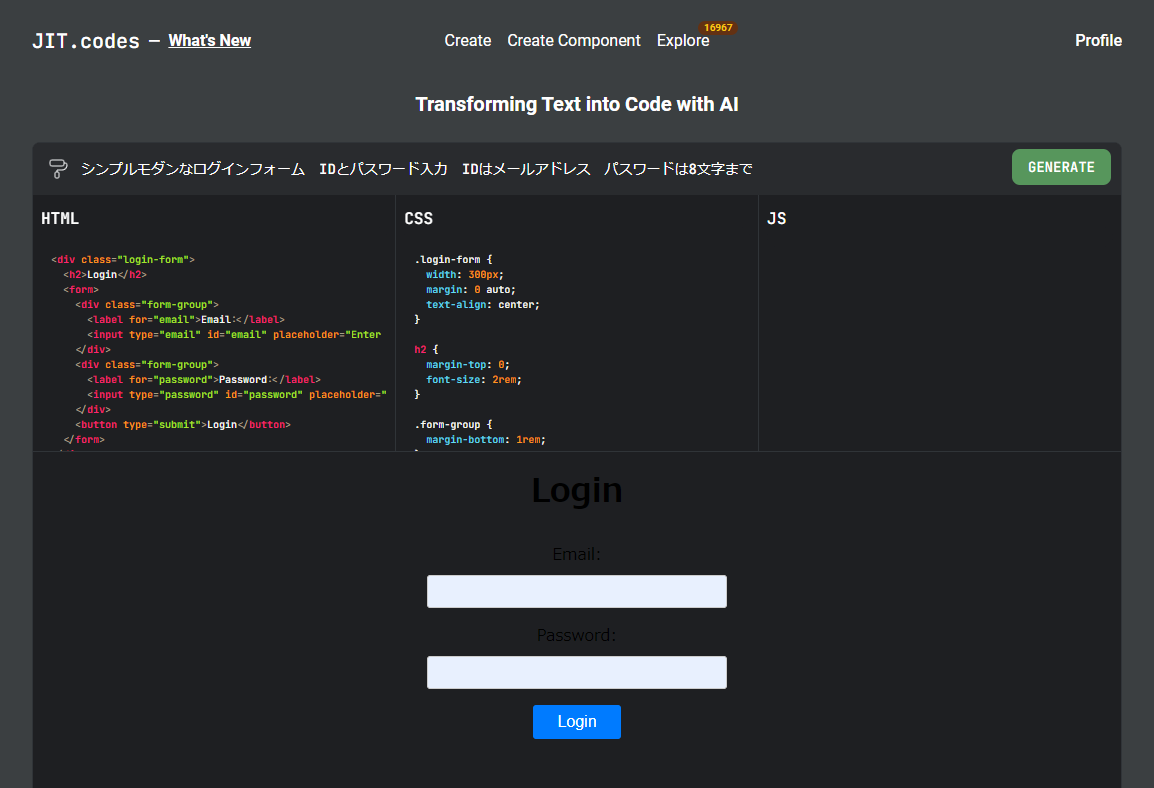
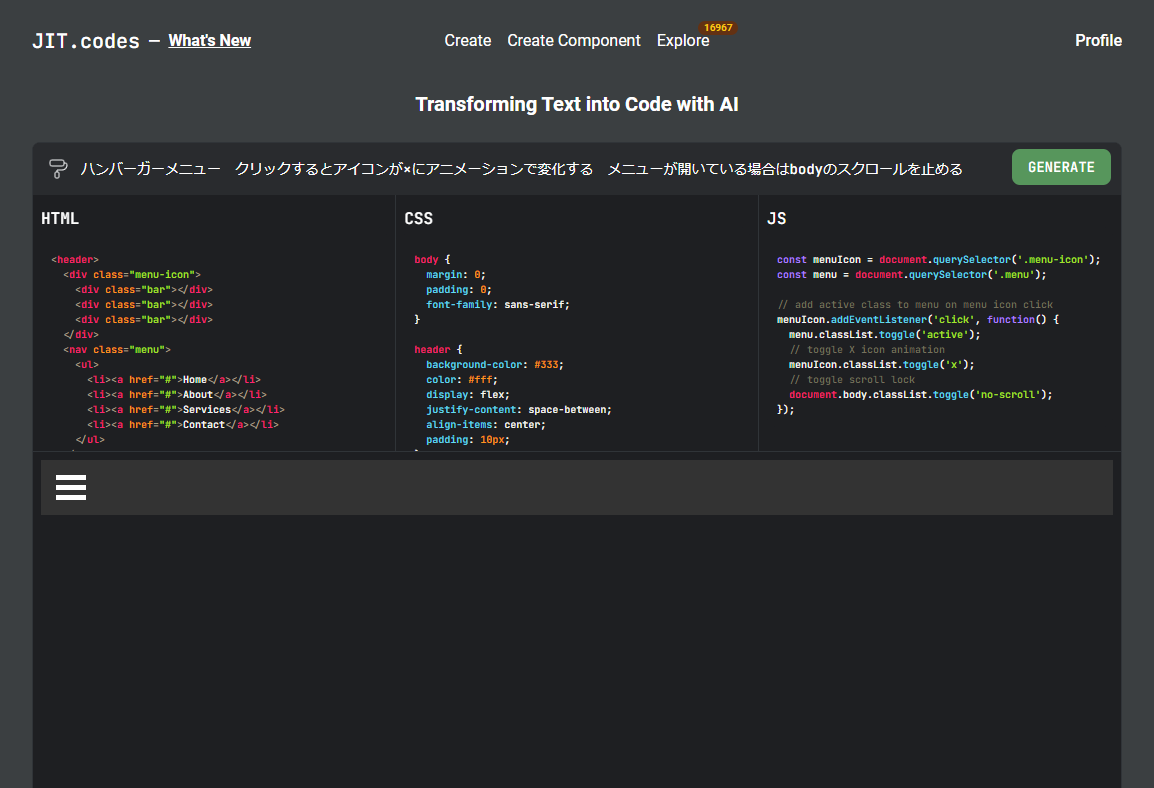
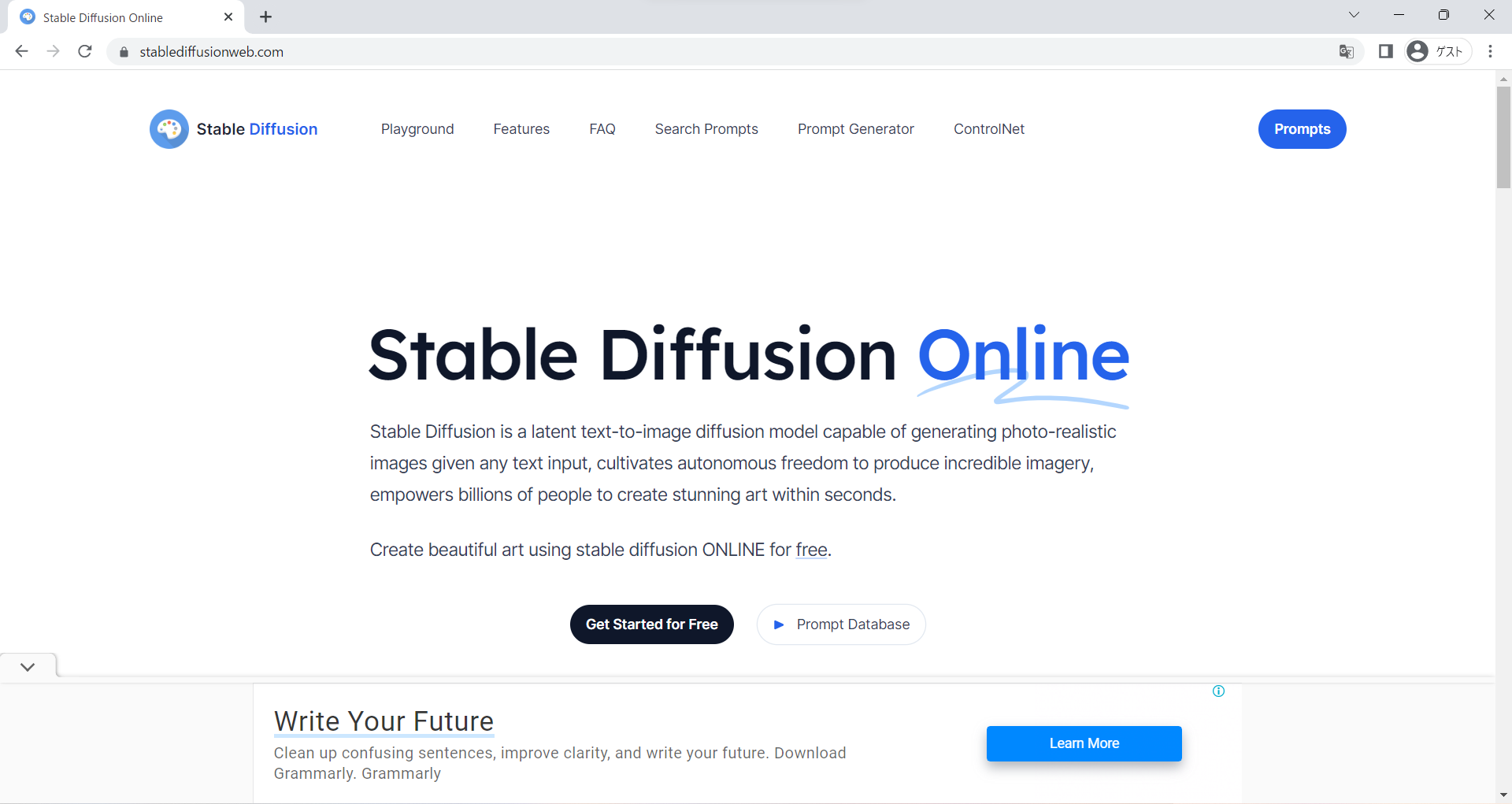 URLにアクセスすると上記のページが表示されるので、下にスクロールしていくと「Stable Diffusion Playground」と書かれた見出しの下にテキストボックスがあります。そこにAIに画像生成を行ってもらうテキスト(呪文)を入力します。
URLにアクセスすると上記のページが表示されるので、下にスクロールしていくと「Stable Diffusion Playground」と書かれた見出しの下にテキストボックスがあります。そこにAIに画像生成を行ってもらうテキスト(呪文)を入力します。
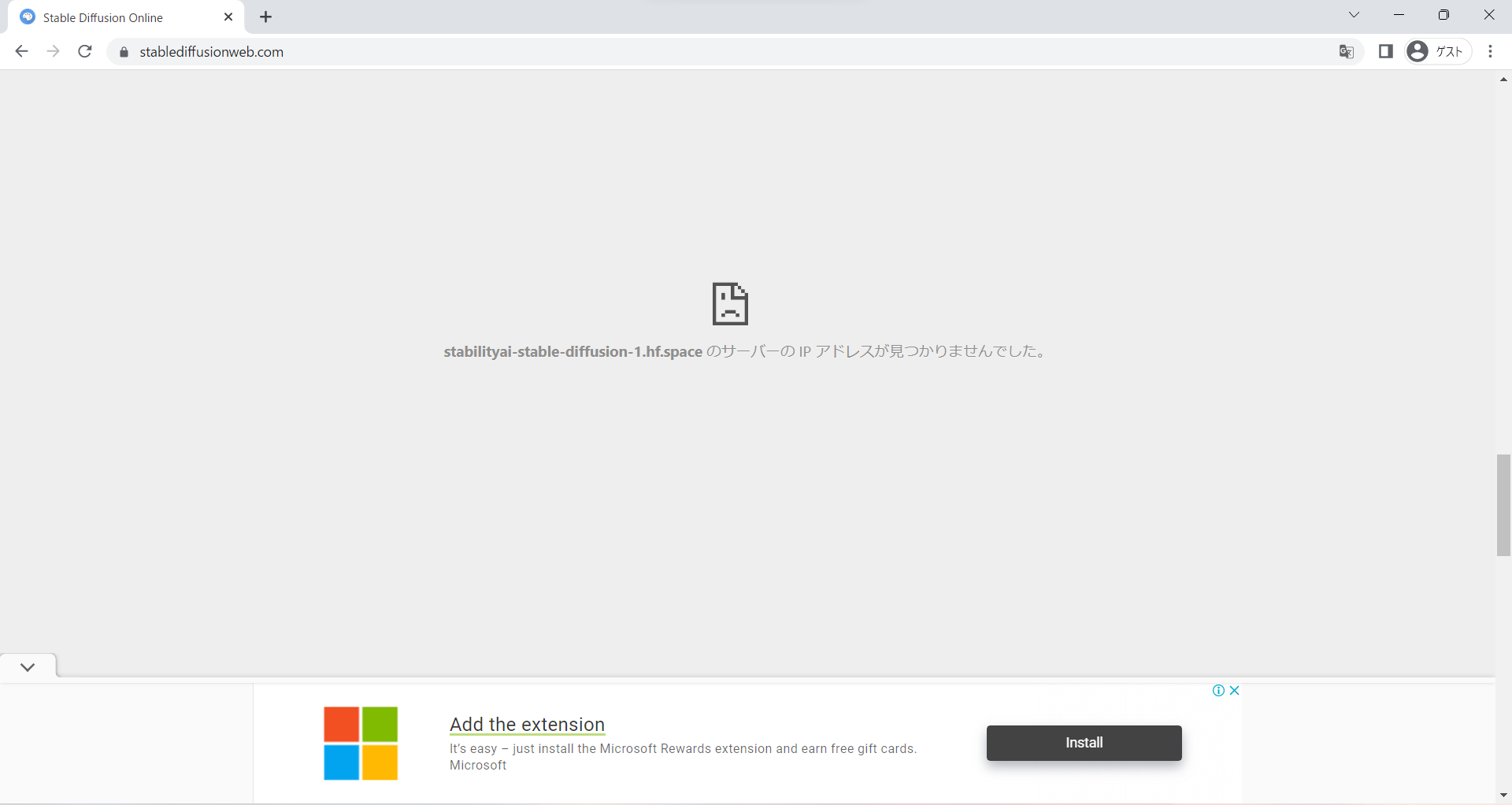
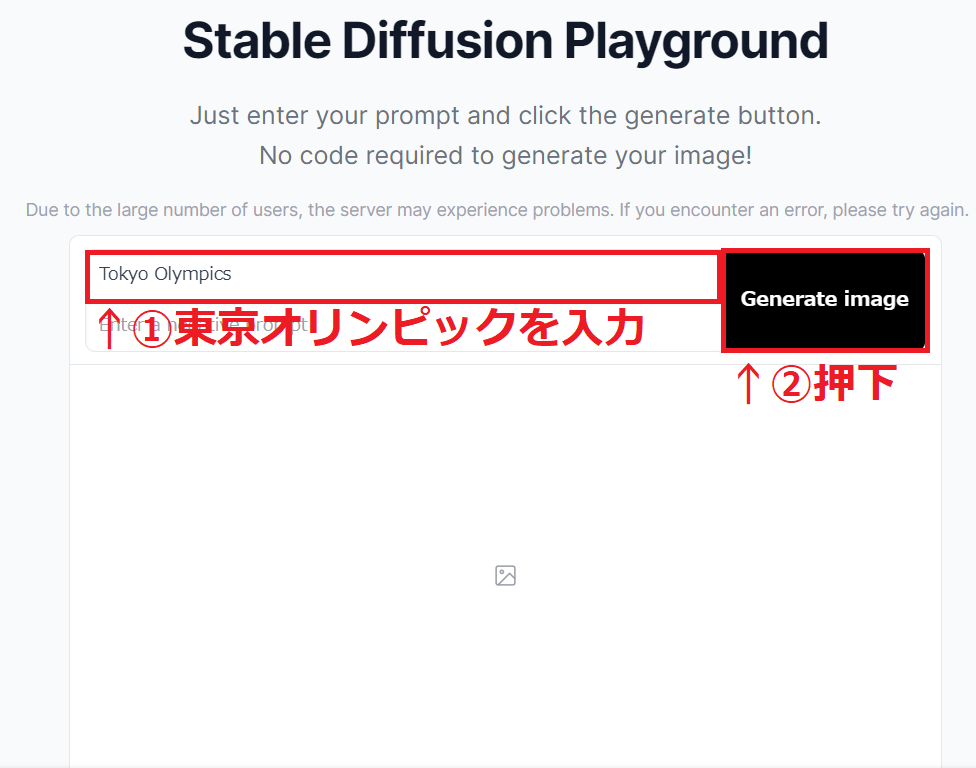
 オリンピックの象徴である五輪の画像をメインに生成したようです。
オリンピックの象徴である五輪の画像をメインに生成したようです。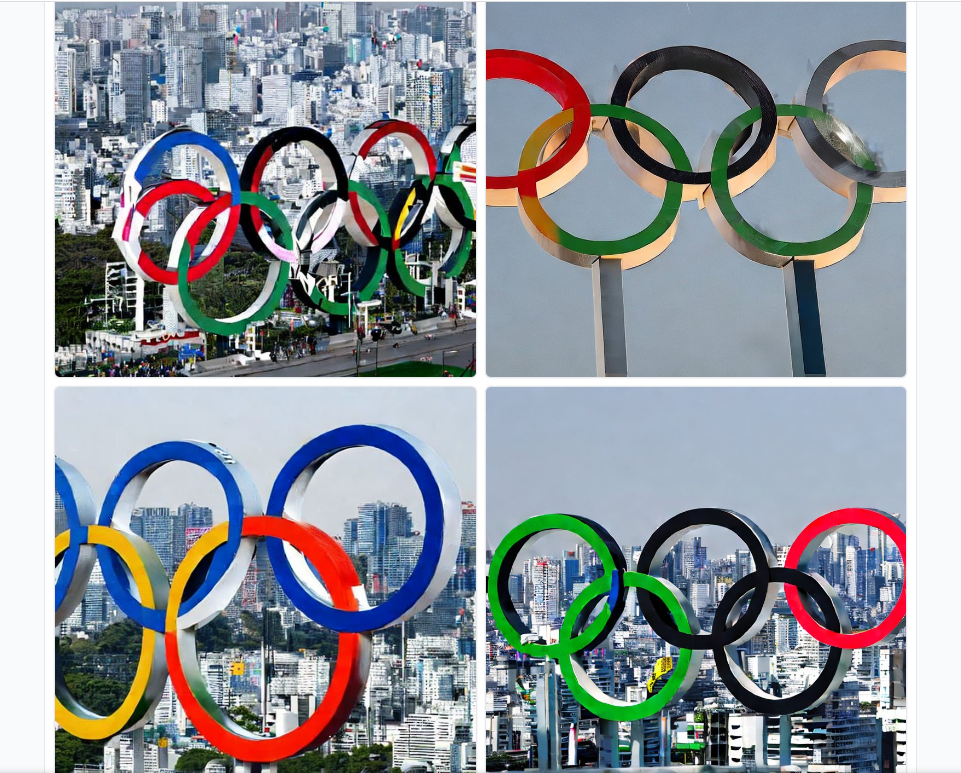 1回目の生成結果と比較すると、より五輪に近い画像が生成されました。このように、同じ呪文でも何回も生成してもらうことで、より自身のイメージに合った画像を見つけ出すことができます。(このように、呪文の試行錯誤や、画像の選定をする過程を「ガチャを回す」と呼ぶようです)
1回目の生成結果と比較すると、より五輪に近い画像が生成されました。このように、同じ呪文でも何回も生成してもらうことで、より自身のイメージに合った画像を見つけ出すことができます。(このように、呪文の試行錯誤や、画像の選定をする過程を「ガチャを回す」と呼ぶようです)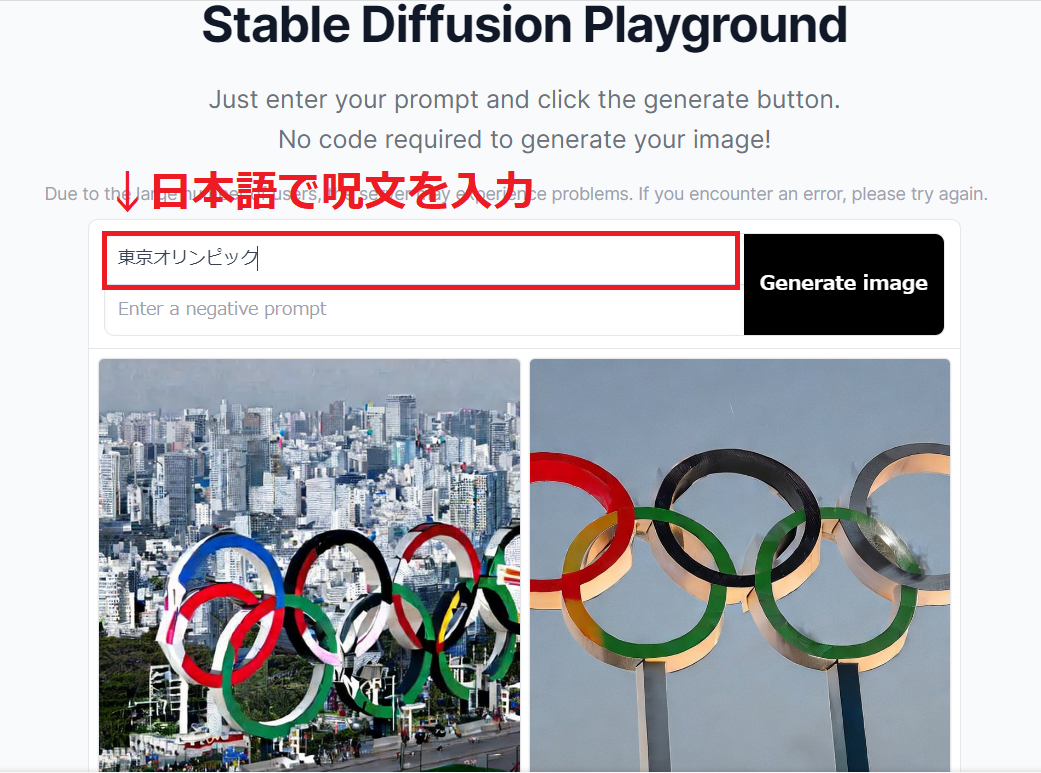
 オリンピック要素がなくなり、街並みのような画像や、地図のような画像が生成されてしまいました。
オリンピック要素がなくなり、街並みのような画像や、地図のような画像が生成されてしまいました。 私達が知るタモリさんとは異なる人物が生成されました。
私達が知るタモリさんとは異なる人物が生成されました。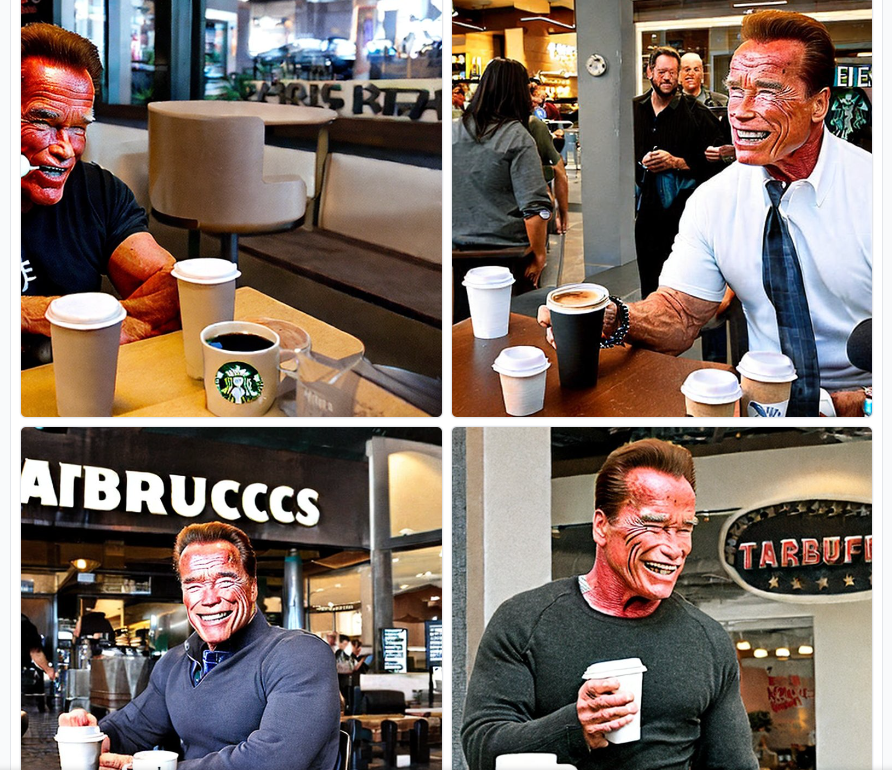 どの画像もそこそこの精度で生成されています。右上の画像が一番シュワちゃんに近いですね。
どの画像もそこそこの精度で生成されています。右上の画像が一番シュワちゃんに近いですね。